- If you get the Start Page, pick Open Files.
- If you get the Startup Wizard dialog box, click the Browse button.
- If you are taken directly into CAD, click File -- Open.
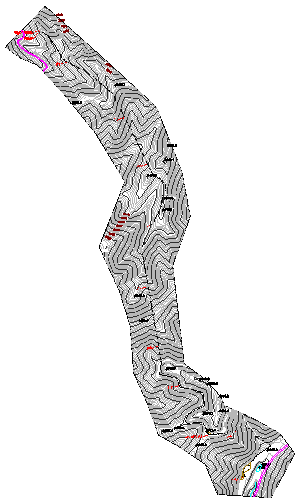
This project contains a series of polylines that represents the pressure pipe network we are designing.
| Triangulate Tab | Contour Tab |
|---|---|
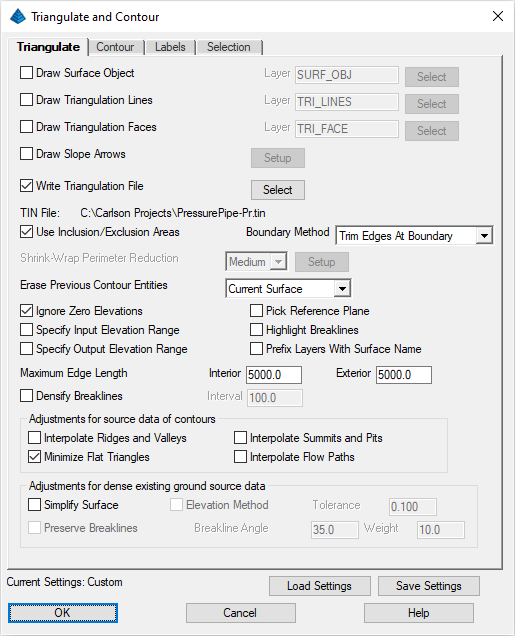
|
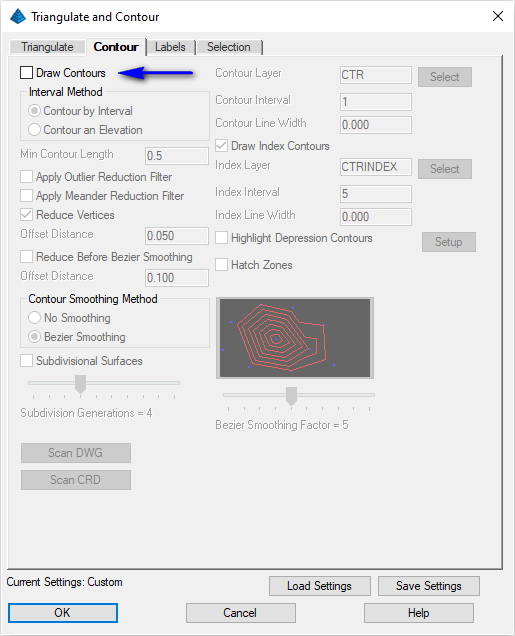
|
NOTE: Use the Select button on the Triangulate to create an output TIN file as illustrated above.
Once set, click the OK button and when prompted:
Select Inclusion perimeter polylines or ENTER for none.
[FILter]/<Select entities>: pick the boundary polyline
[FILter]/<Select entities>: press Enter
Select Exclusion perimeter polylines or ENTER for none.
[FILter]/<Select entities>: press Enter
Select points and breaklines to Triangulate.
[FILter]/<Select entities>: type ALL and press Enter
[FILter]/<Select entities>: press Enter
The surface representing proposed conditions is written.
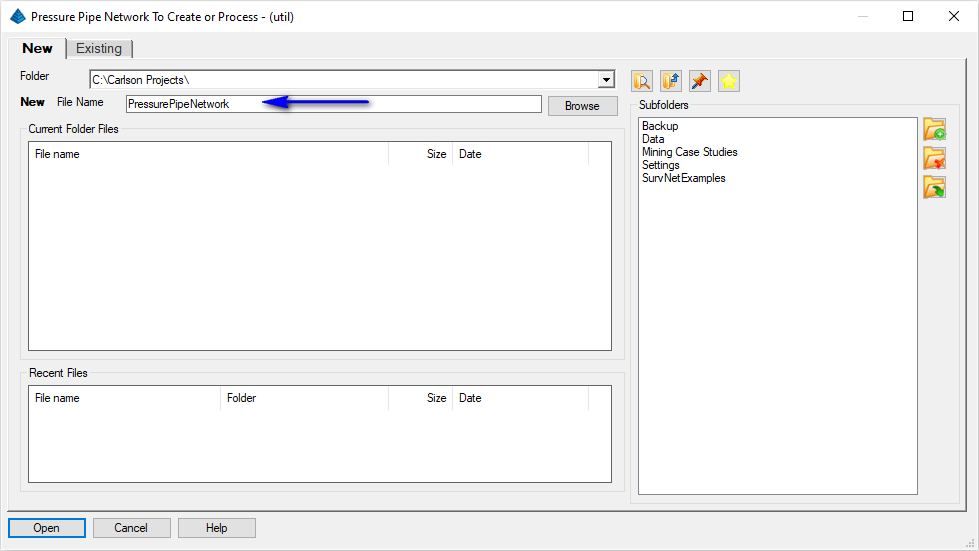
Set the file name as illustrated above and click the Open button to display a "docked" dialog box as shown below:
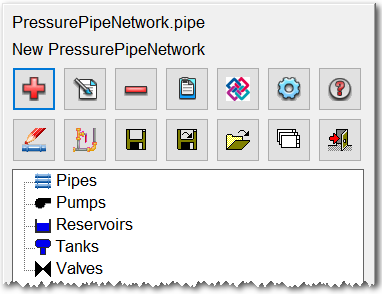
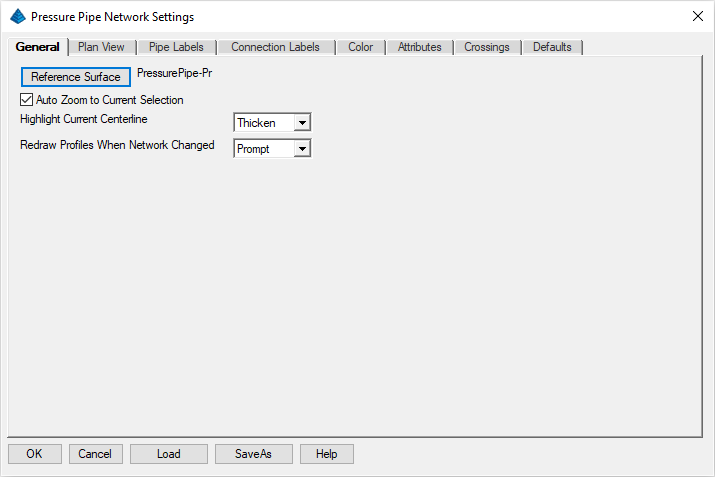
Click the Reference Surface button to select the TIN file created earlier and then click the OK button.
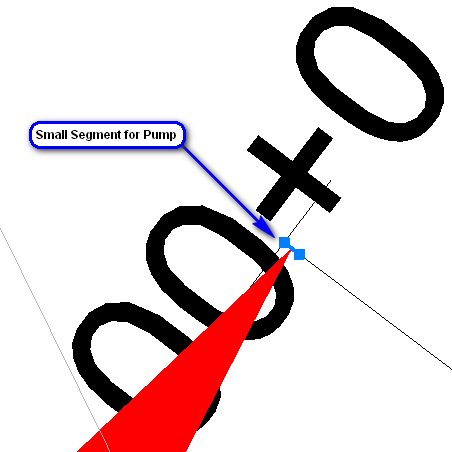
Click the Add (Plus) button from the Network Actions row to display a dialog box similar to that shown below:
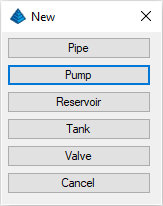
To create a new pump, click the Pump button and the following dialog will appear:
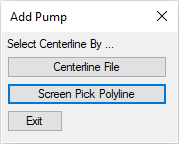
For this example, click the Screen Pick Polyline button and when prompted:
Select centerline polyline: pick the small polyline segment
NOTE: Make sure the small segment is selected and not the longer pipe polyline.
After selecting the small segment, the following dialog will appear:
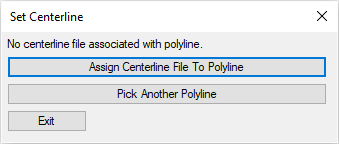
Click the Assign Centerline File to Polyline to display a dialog box similar to that shown below:
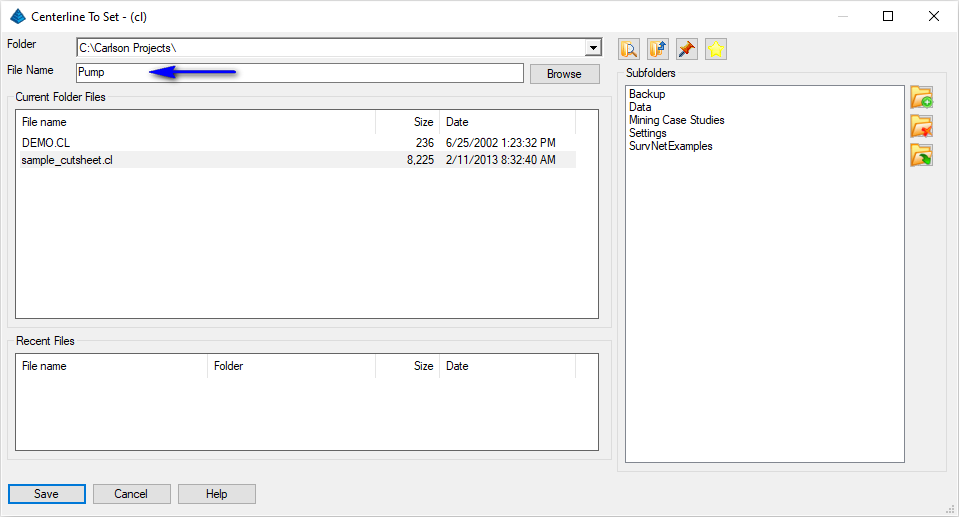
Set the file name as shown above and click Save when ready. Upon creation of the centerline file, a dialog box similar to that shown below appears:
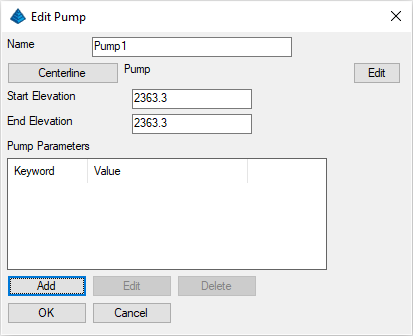
Set a name for the pump as suggested above and also set the Start Elevation and End Elevation to 2363.3 (the surface model elevation at the pump location). The next step is to add the required pump parameters. Click the Add button and the following dialog box will appear:
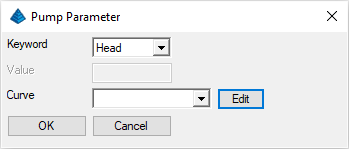
Select the Head keyword and the Value field will be disabled and the Curve field will be enabled. To create a new pump curve, click the Edit button and the following dialog will appear:
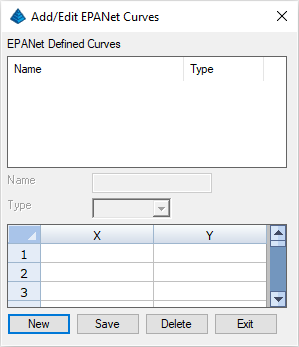
This dialog allows for the entry of any one of the four EPANet Curves:
- Pump
- Efficiency
- Volume
- Headloss
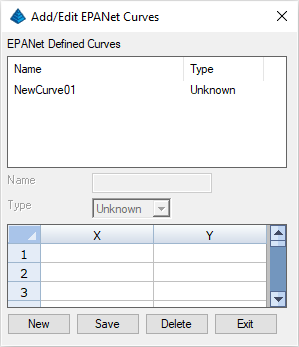
Select the NewCurve01 entry and enter a new name of FlowServe and enter the following X, Y values:
| Entry # | X (Head) Value | Y (Flow) Value |
|---|---|---|
| 1 | 250 | 810 |
| 2 | 300 | 800 |
| 3 | 350 | 795 |
| 4 | 400 | 785 |
| 5 | 500 | 750 |
| 6 | 600 | 700 |
| 7 | 700 | 640 |
| 8 | 800 | 575 |
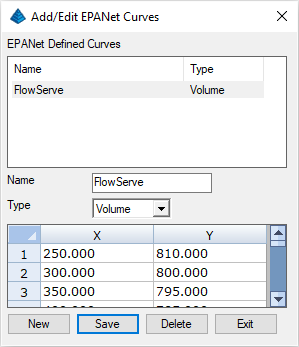
Click the Save button and then click Exit to return to the Pump Parameter dialog box. Select the pump curve you created in the Curve field as illustrated below and click OK when ready:
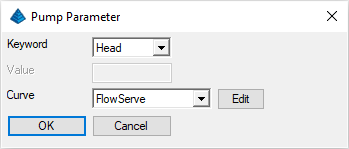
The Edit Pump dialog box should look as follows:
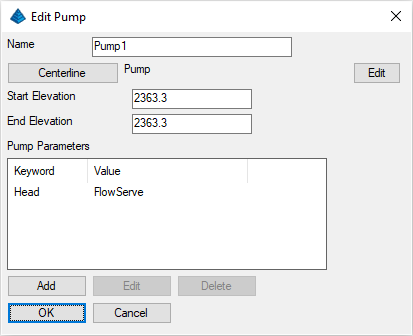
Click OK to return to the docked dialog box which should look as follows:
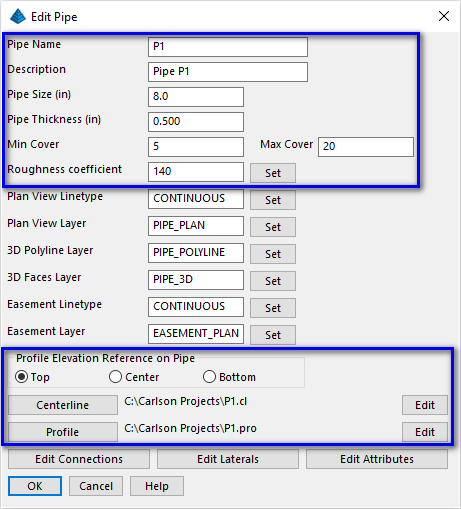
- Click the Add (Plus) button on the Network Actions row and choose the Pipe option, or
- Right-click on the Pipes category in the tree-view list and choose the Add Pipe option
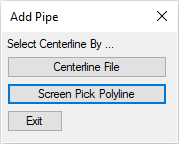
For this example, click the Screen Pick Polyline button and when prompted:
Select centerline polyline: pick the Pipe 1 polyline segment
A dialog box similar to that shown below appears:
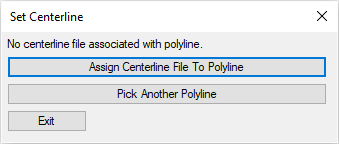
Press the Assign Centerline File to Polyline to display a dialog box similar to that shown below:
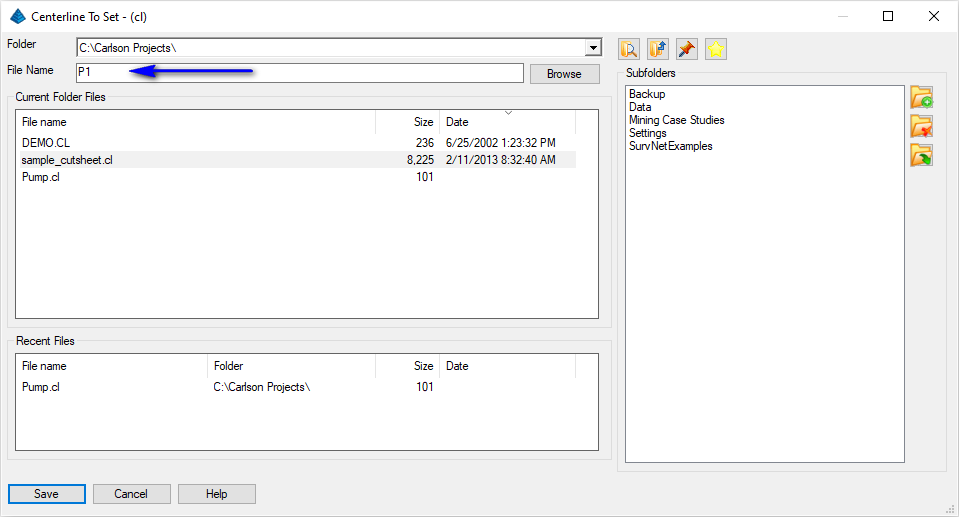
Set the filename as shown above and click Save when ready to display a dialog box similar to that shown below:
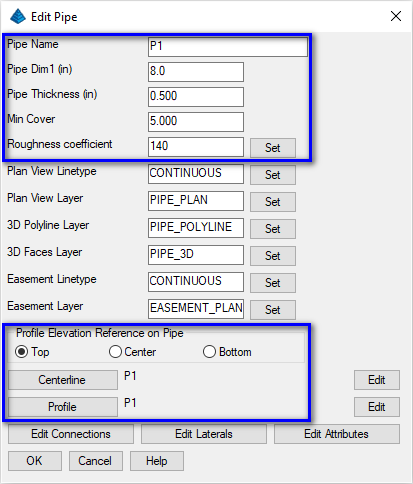
Update the following values:
- Pipe Dim 1 to 8.0
- Pipe Thickness to 0.500
- Min Cover to 5.0
- Roughness Coefficient to 140
- Profile Elevation Reference on Pipe to Top
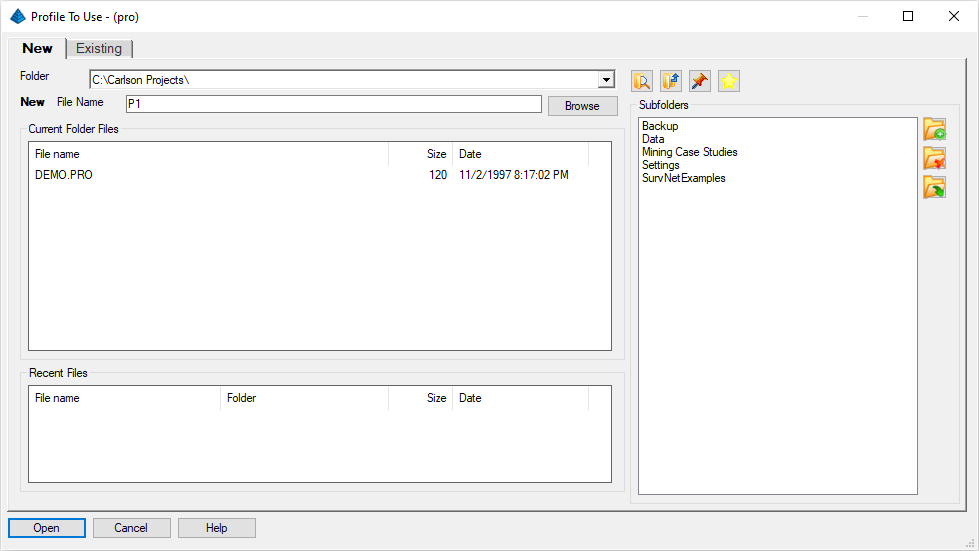
Set the profile file name to be the same as the centerline name cited earlier and click Open when ready. Click OK to dismiss the Edit Pipe dialog box and add the pipe to the tree-view collection.
Repeat the process of adding pipes for all eight pipes and use the same parameters for each pipe.
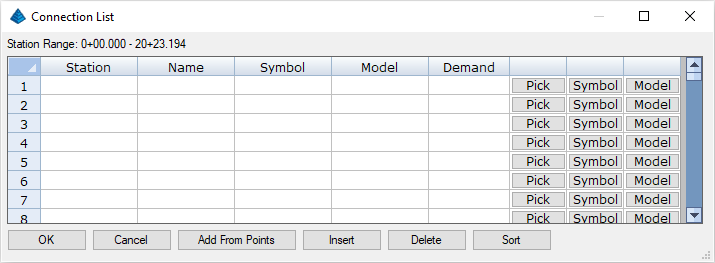
Enter the End Station value 2023.194 which is displayed at the top of the dialog. The remaining values should be as shown in the following:
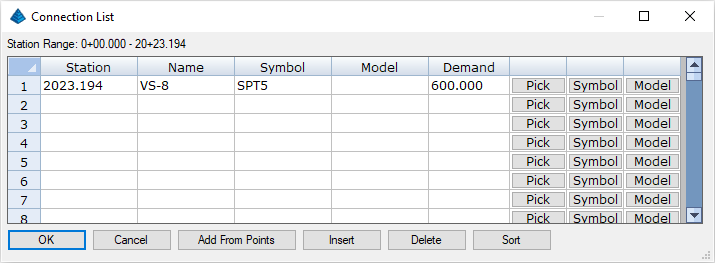
Click OK to dismiss the Connection List dialog box and click OK to dismiss the Edit Pipe dialog box. The docked dialog should now look like the following:
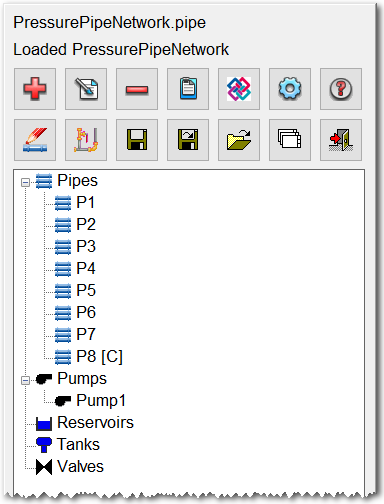
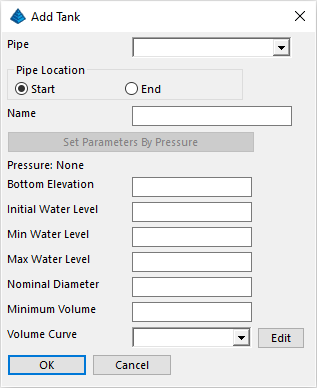
The Pipefield contains a list of pipes, pumps, and valves that are currently defined in the project. For the Upper Tank, select the pump created earlier and indicate the tank is at the Start of the pump. Enter the remaining tank parameters as follows and click OK when ready:
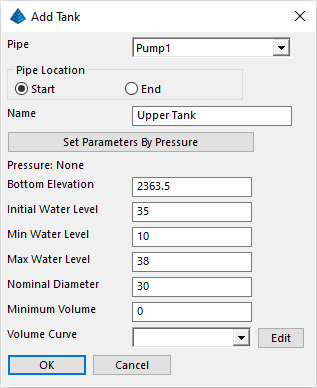
Repeat the process and add the second Lower Tank with the following parameters and click OK when ready:
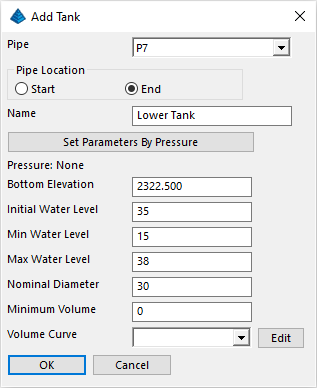
NOTE: The Lower Tank is located to be at the End of P7.
The docked dialog should now look like the following:
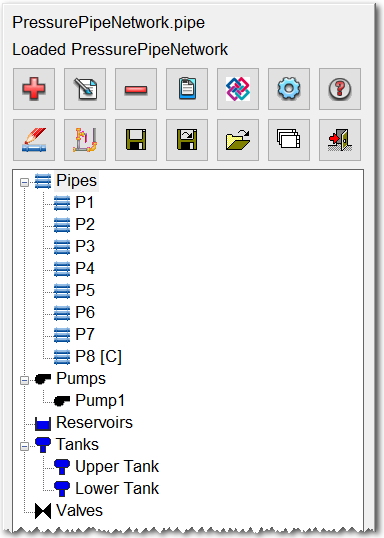
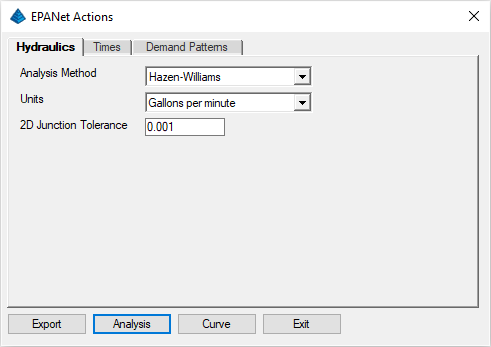
Set the values as shown above and click the Analysis button to run the analysis which displays the results in the Standard Report Viewer similar to that shown below:
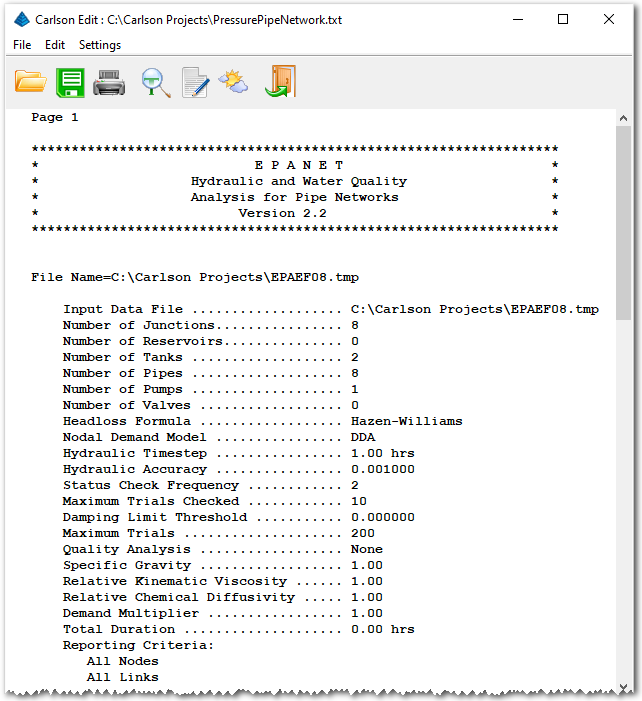
Click the Exit (Doorway) to dismiss the report.
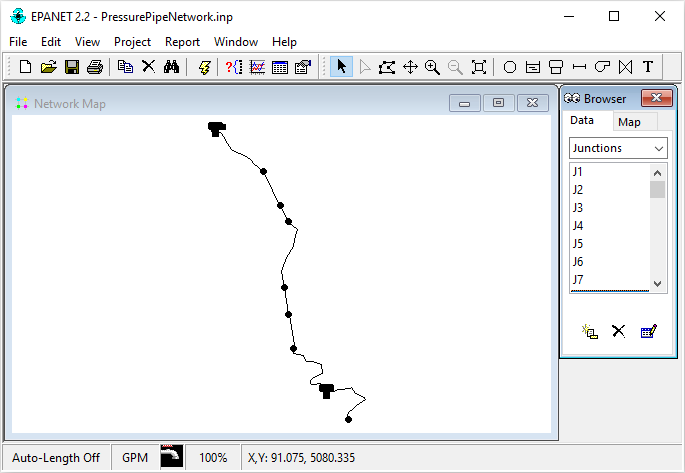
Click the Exit (Doorway) to dismiss the docked dialog box.