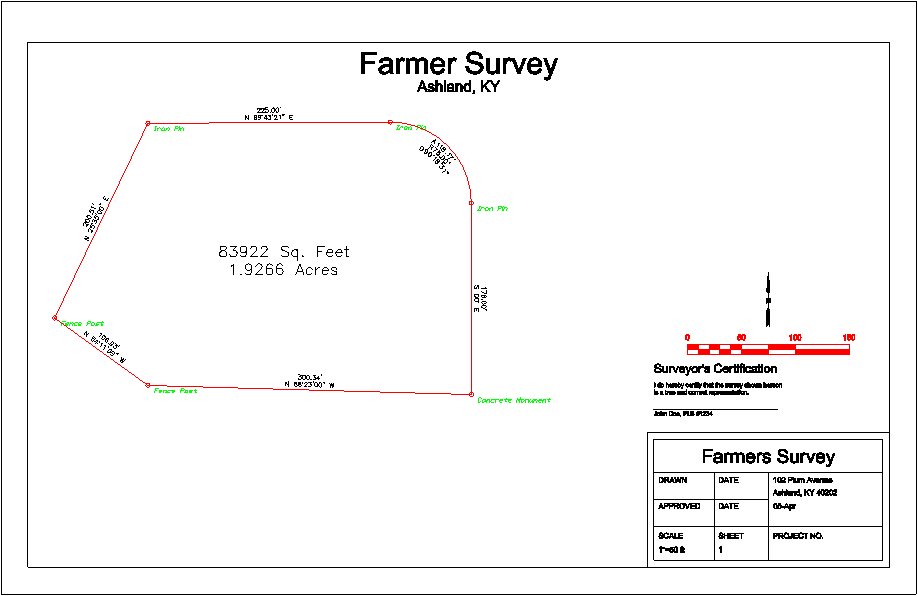- If you get the Start Page, pick New Drawing.
- If you get the Startup Wizard dialog box, click the Exit button.
- If you are taken directly into CAD, continue as is.
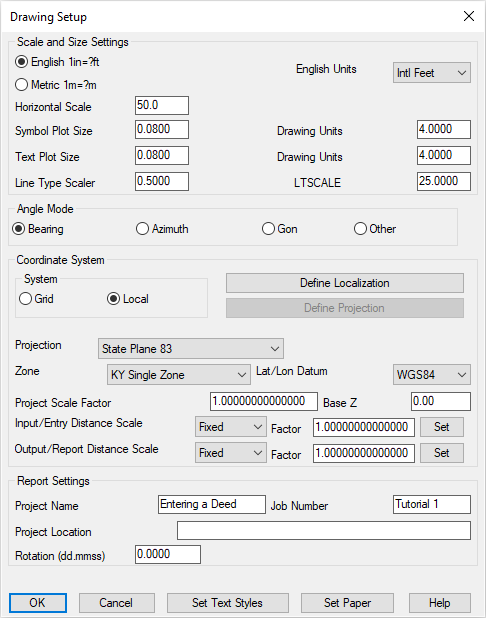 Set the unit setting
to English and the Horizontal
Scale to 50. Match other settings as
desired and as shown below and click OK.
Set the unit setting
to English and the Horizontal
Scale to 50. Match other settings as
desired and as shown below and click OK.- Clear the Elevations toggle to eliminate the Elevation prompt, and,
- Enable the Descriptions toggle, and,
- Use the Select Symbol button to set the Point Symbol name to symbol 4 (SPT4), which is the open circle, and,
- Enable the Automatic Point Numbering toggle, and,
- Match other settings as desired and as shown below and click OK.
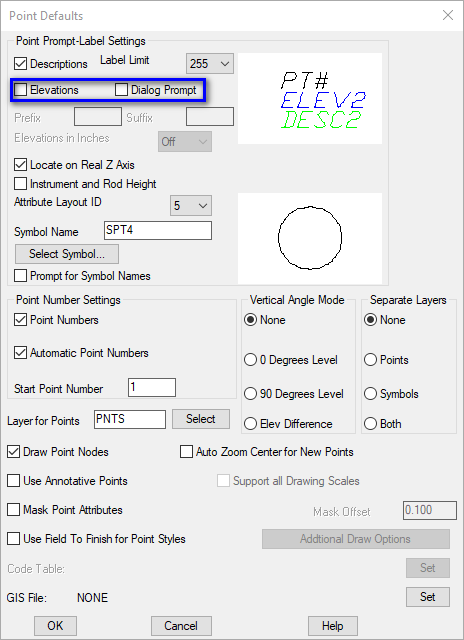
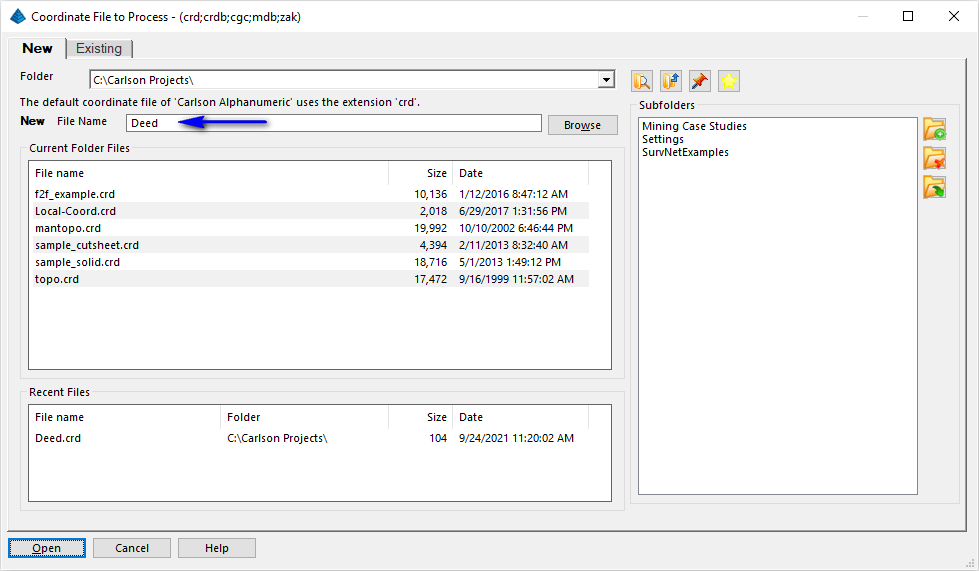
Select the New tab and set the file name as shown above which will externally house any collected or computed point locations.
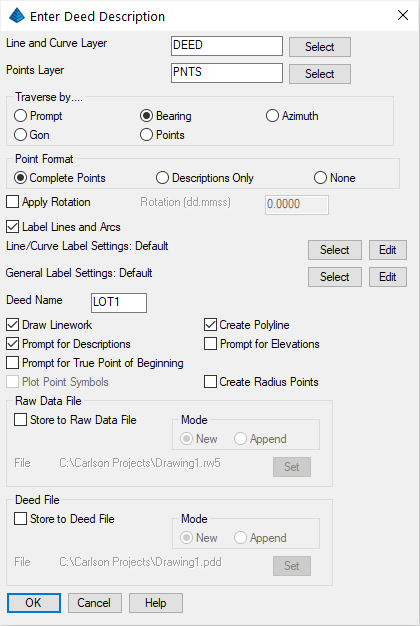 Review and
click OK when ready. When prompted at the Command line:
Review and
click OK when ready. When prompted at the Command line:Pick point or point number: Left mouse click a point in the lower left quadrant of your screen to start the deed plotting.
Enter Point Description <>: respond with Fence Post and press Enter.
With our Point of Beginning established, supply the additional course information cited below:
| Prompt(s) | Response | Narrative |
|---|---|---|
| Exit/Curve/Select/<Bearing (Qdd.mmss)>: | 125.3500 | The quadrant (Q) is 1 for Northeast (2 is Southeast, 3 is Southwest and 4 is Northwest). The bearing is 25 degrees, 35 minutes, and 00 seconds. If all digits for the minutes and seconds are entered as shown above, then the deed call will be fully plotted, including the seconds. If only the degrees and minutes were entered (as in 125.35), then the plot would appear as "N 25° 35' E". |
| Undo/Select/Varas/Meters/Rods/Chains/<Distance(ft)>: | 200.51 | Note that you can enter old deeds in the forms of Poles and Links, Chains and Links and even Varas (a unit of measurement formerly used in the southwestern states of the U.S.) |
| Enter Point Description <Fence Post>: | Iron Pin | |
| Undo/Exit/Curve/Select/Bearing (Qdd.mmss)<125.3500>: | 189.4321 | NOTE: In the data entry prompts you'll see an Undo option (e.g. Undo/Exit/Curve.... Pressing U for Undo would allow you to reenter the previous deed call. |
| Undo/Select/Varas/Meters/Rods/Chains/<Distance(ft)>: | 225.00 | |
| Enter Point Description <Iron Pin>: | press Enter | Pressing Enter selects the default, which in this case is Iron Pin. |
| Undo/Exit/Curve/Select/Bearing (Qdd.mmss)<189.4321>: | press C (or c) | This initiates the Curve sub-command option. |
| Curvecalc/Tangent-out/<Radius>: | 75 | |
| Curve direction [Left(-)/<Right(+)>]? | press Enter for right | |
| Non-tangent/Reverse-tangent/Bearing/Chord/DeltaAng/Tangent/<Arc Len>: | 118.17 | If you don't know the arc length, but you know the tangent, you would choose "T" for tangent. |
| Enter Point Description <Iron Pin>: | press Enter | |
| Undo/Exit/Curve/Select/Tangent/Bearing (Qdd.mmss)<c>: | 200.0000 | This is due South. If you were to enter just 2 (no degrees, minutes, or seconds), then the deed call would be plotted "S 000 E". |
| Undo/Select/Varas/Meters/Rods/Chains/<Distance(ft)>: | 178.00 | |
| Enter Point Description <Iron Pin>: | Concrete Monument | |
| Undo/Exit/Curve/Select/Bearing (Qdd.mmss)<200.0000>: | 488.2300 | This entry specifies Northwest 88 degrees, 23 minutes. |
| Undo/Select/Varas/Meters/Rods/Chains/<Distance(ft)>: | 300.34 | |
| Enter Point Description <Concrete Monument>: | Fence Post | |
| Undo/Exit/Curve/Select/Bearing (Qdd.mmss)<488.2300>: | 454.1109 | |
| Undo/Select/Varas/Meters/Rods/Chains/<Distance(ft)>: | 106.93 | |
| Enter Point Description <Fence Post>: | press Spacebar, then press Enter | Simply pressing Enter uses the default text (Fence Post) again.
To avoid drawing the text "Fence Post" twice on the end point,
press the spacebar, skip a blank character, and press Enter. You have now completed the 6-sided figure (including one curve). |
| Undo/Exit/Curve/Select/Bearing (Qdd.mmss)<454.1109>: | press E | This entry specifies Exits the Deed Entry input algorithm. |
| Select entity for area calculation: | Graphically select the polyline representation of the deed. |
The following results are reported:
Area = 83921.758997 sq. units, Perimeter = 1128.95
SQ. FEET: 83922 SQ. YARDS: 9324.6 SQ. MILES: 0.003
ACRES: 1.9266
Closure error distance> 0.0171 Error Bearing> S 52°5'26" E
Closure Precision> 1 in 66076.9 Total Distance Traversed> 1128.950
The resulting deed has a closure of 1:66076.9.
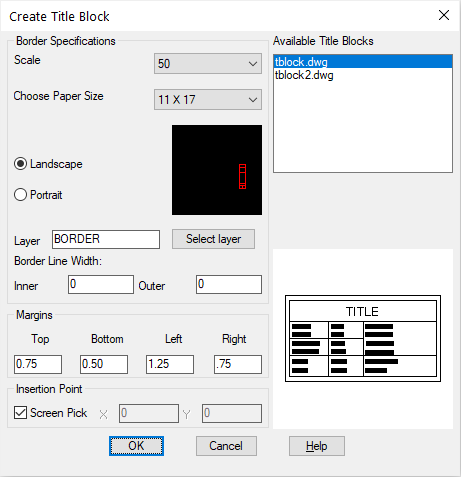
Complete the title block entries, as shown above. Select Paper Size B2 (11 x 17), and enter the layer name of BORDER, then choose OK and when prompted:
Pick location: pick a point in the lower left of the survey
The following dialog appears, allowing you to enter the attributes for the Title Block:
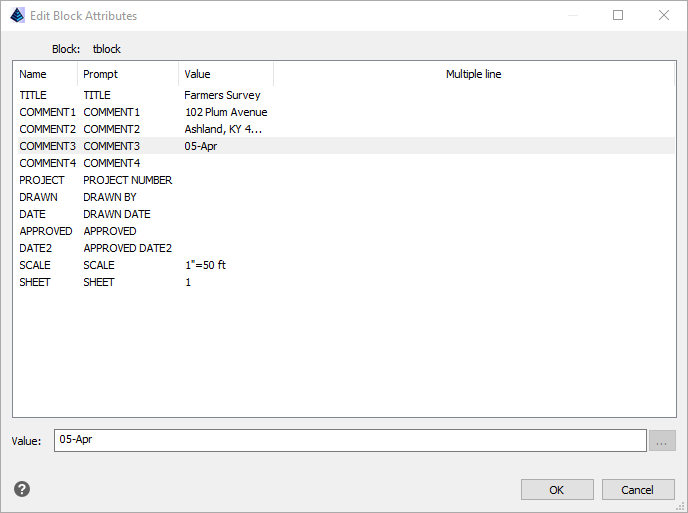
Set the values as suggested above and click OK when ready.
NOTE: The title line is plotted in large text on the title block. Its length, therefore, should not exceed 15 characters.
Your drawing should look similar to the example below at this point:
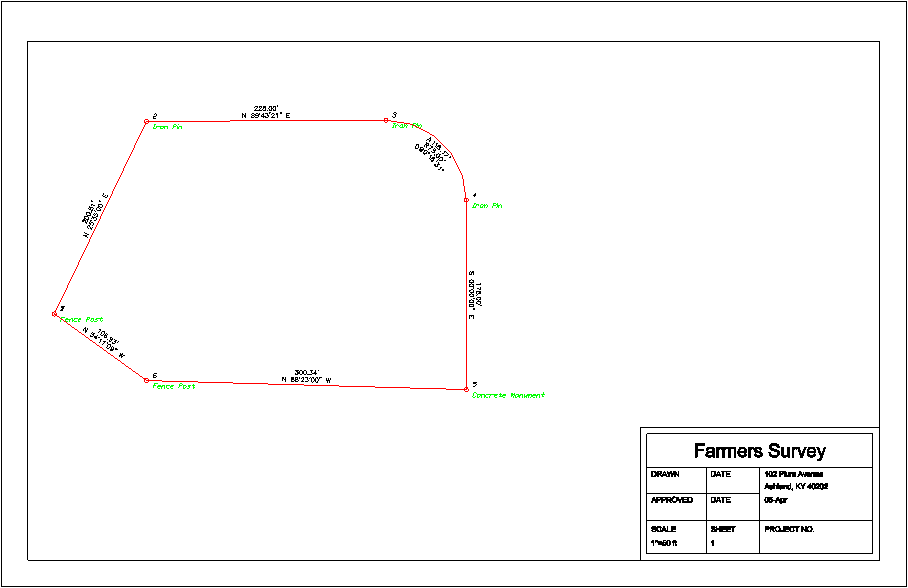
If you want to see a margin around the working area after you use the Extents command, use the View -- Zoom Out command. Then use the View -- Window command to capture the view and margin you prefer.
If you make a mistake, enter U for Undo, or select the back arrow toolbar icon that appears at the top of the screen.
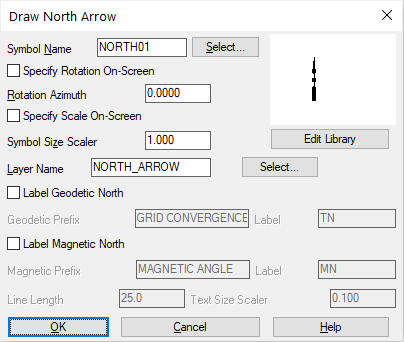
Accept the default north arrow that is shown at the right side of the dialog, click OK, and when prompted:
Pick insertion point: place it in the above the Title Block (leave enough space for the Barscale to follow)
If you want to reposition the North Arrow, issue the Edit -- Move command.
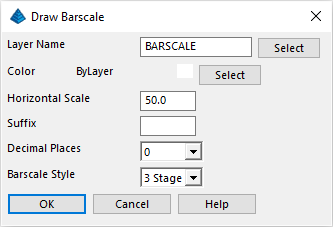
Accept the defaults and click OK and when prompted:
Pick location for barscale: pick an insertion point below the North Arrow and directly above the "a" in Farmer, and approximately the same distance from both.
You can use the Edit -- Move command if you want/need to re-position the barscale.
Specify start point of text or [Justify/Style]: J
Enter an option [Left/Center/Right/Align/Middle/Fit/TL/TC/TR/ML/MC/MR/BL/BC/BR]: C
Center point of text: pick a point near the top-center of the drawing
Height of text <4.00>: 10 (Entering 10 makes the title text bigger than the default).
Rotation angle of text <E>: press Enter
Text: Farmer Survey
Text: Ashland, KY
Text: press Enter
NOTE: If you haven't done anything else, such as Zoom or Pan, you can simply press Enter to repeat the last command. If pressing Enter does not repeat the Text command, restart the command as suggested above and respond to the resulting prompts as shown below:
Specify start point of text or [Justify/Style]: Pick a point above and to the left of the Title Block for the certification. You don't have to enter L for left-justification. The DText command defaults to left-justification every time.
Height <10.00>: 4
Rotation angle <E>: press Enter
Text: Surveyor's Certification
Text: press spacebar, then press Enter
Text: I do hereby certify that the survey shown hereon
Text: is a true and correct representation.
Text: press spacebar, then press Enter
Text: _____________________________________
Text: John Doe, PLS #1234
Text: press Enter twice to end
Scaling Multiplier: type 2 and press Enter
Select Text for Scaling.
[FILter/?]/<Select entities>: pick the Farmer Survey text and press Enter
[FILter/?]/<Select entities>: pick the Surveyor's Certification text and press Enter
[FILter/?]/<Select entities>: press Enter
NOTE: When you are selecting objects, if you select something you don't want, you have the option to remove undesired entities with the (R) option.
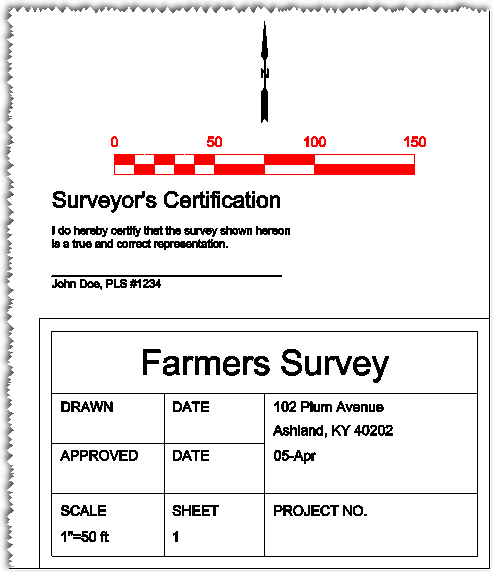
Select Text to Edit: pick the due South bearing text of S 00°00'00" E and change it to S 00° E.
NOTE: The degree symbol in CAD SHX fonts is represented as %%d. For example, if you had typed N 15%%d25'35" E in the DText command, Carlson would draw that entry as N15°25'35"E. Click in the text to the immediate right of the quotation mark and press the Backspace key until the text reads "S 00%%d E and press Enter (or click OK if in a dialog box) to exit the command.
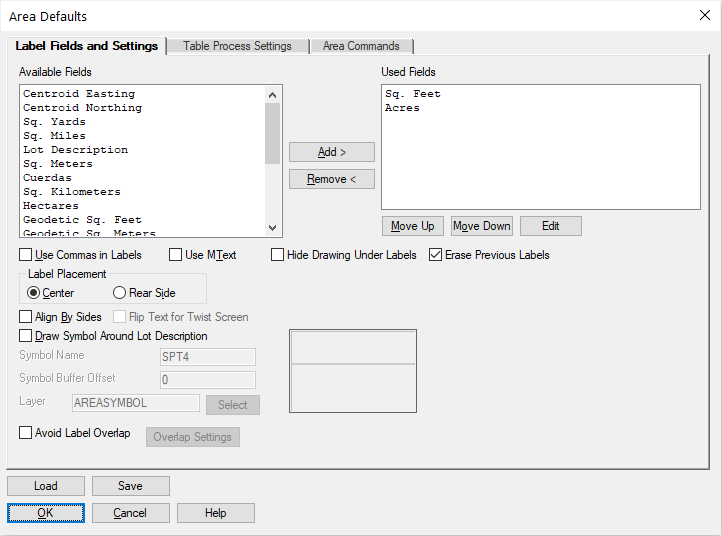
Select the Sq. Feet item and click on the Edit button and make the Area Text Size Scaler 0.2 (doubled from the default of 0.1) as shown below. Click OK when complete.

Next select the Acres item and click on the Edit button. Also, make the Area Text Size Scaler 0.2 and click OK to dismiss the Acres dialog box and click OK to dismiss the Area Defaults dialog box.
| Prompt(s) | Response | Narrative |
|---|---|---|
| Options/Line/Group/<Pick Starting point or point number>: | 1 | |
| Pick point or point numbers (R-RadiusPt,U-Undo,Enter to end): | 2-3 | Supplying a point range (separated by a dash) is very helpful when dealing with many consecutive straight-leg courses. |
| Pick point or point numbers (R-RadiusPt,U-Undo,Enter to end): | r | Point 3 is the PC of the curve so we need to find the radius point of the curve. |
| Radius point number or pick point: | cen | We wish to use a CENter snap. |
| Snap to CEN of: | pick the arc-portion of the polyline | |
| Curve direction [Left/<Right>]? | r | Pressing Enter would have also executed the default <Right> option. |
| Pick End of Arc or point number (U-Undo,Enter to end): | 4 | |
| Pick point or point numbers (R-RadiusPt,U-Undo,Enter to end): | 5-6 | |
| Pick point or point numbers (R-RadiusPt,U-Undo,Enter to end): | 1 | We are establishing the desire to Inverse back to the starting point. |
| Pick point or point numbers (R-RadiusPt,U-Undo,Enter to end): | press Enter to end. |
A Standard Report Viewer dialog box showing the Inverse with Area results will appear. Click the Exit (Doorway) button at the top of the dialog box and also note the results to the Command window:
Area = 83921.725598 sq. units, Perimeter = 1128.97You should be prompted:
SQ. FEET: 83922 SQ. YARDS: 9324.6 SQ. MILES: 0.003
ACRES: 1.9266 PERIMETER: 1129.0
Pick area label centering point (Enter for none): Pick a point near the center of the figure, in its interior. The area units you chose in Area Defaults are labeled on the screen.
You snapped to the radius point using the manually keyed "cen" snap. Additional object snaps appear under Settings -- Object Snap. Since all plotted points have a node, you could have inversed around this figure by using the "nod" snap for points 1 through 7, and the "cen" snap to capture the radius point. Snaps are typically entered at the keyboard as 3 characters (for example, "int" for intersect and "end" for endpoint).
Also, you could have chosen the Area by Lines & Arcs command. In that command, you would pick the lines and arcs that make up the figure. But since the closure was 0.017 off (the distance from point 7 to point 1), you would exceed the default Max gap tolerance. Unless you change that tolerance in the command to something larger than 0.017, you would not get a result using this method.