|
Data Transfer
|
|
Data Transfer
|
This command prepares Carlson SurvCE for transferring data to and from a desktop PC. Data Transfer requires that a companion program on the PC is running to receive and send files. SurvCE, using the Data Transfer option, must “handshake” with the program on the PC in order for the transfer to be successful. A serial cable must connect the PC to the handheld device running SurvCE. COM ports must be identified correctly, as well as baud rates.
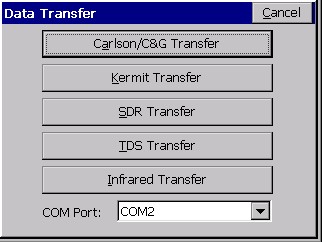
Sending data to a computer using the Carlson Transfer Option
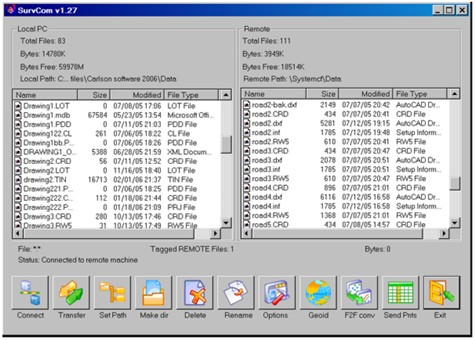
Note: The process of importing points to the data collector mimics the process of exporting points to the office computer, but in reverse. If a point is found to already exist on the data collector, options appear to Overwrite All (Yes All) or Cancel All (No All).
SurvCom Commands
These commands are found and can be seen in the SurvCom dialog box shown above.
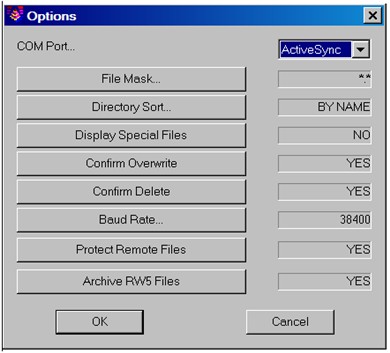
Com Port: You must select which com port on the PC to use.
File Mask: You must select a file filtering syntax.
Directory Sort: You must select how to sort the list of files.
Display Special Files: Toggle whether or not you should see special files.
Confirm Overwrite: Check this to confirm before overwriting files.
Baud Rate: You must choose the baud rate for transferring data.
Protect Remote Files: Check this to protect files on the mobile device.
Archive RW5 Files: Toggle YES or NO.
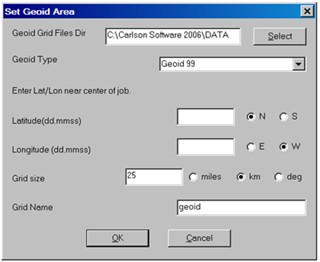
Note: The following two options appear in the Data Transfer dialog only if detected or available: