Carlson Point Cloud: Step-by-Step
Tutorial Setup
The following is an introductory tutorial for Carlson Point
Clouds. If you wish to follow along with the tutorial and use the
same Scan files, you can download them from the Carlson website at
http://update.carlsonsw.com/tutorials/Carlson_Office.laz.
These files aren't required, however, and you can follow along
with any set of scans that have proper target points and control
points.
Project Setup
Work done in Carlson's Point Cloud module is done on a
per-project basis. To create a new project, you must first have a
CAD drawing open in AutoCAD or IntelliCAD. To load the Point Cloud
menu structure, click on the Lightning Bolt icon, or load it
through the menus by going to Settings ⇒ Carlson
Menus ⇒ Point Clouds Menu.

This will display the menu structure for Point Clouds. Now
select Point Clouds ⇒ Project Manager. Then select
New for a New project. Select the file path where you want
it stored, enter in a filename and then click on Save.
Your initial project should look like the following image. In
the tree structure you will see your Project with various
defaults.

The program will attempt a recovery in the case of an error, but it
is still a good idea to Save often using the Save button at
the top of the Project Tab.
For more information see the PointCloud Project
Manager entry.
Cloud Import
Let's begin by importing a Cloud.
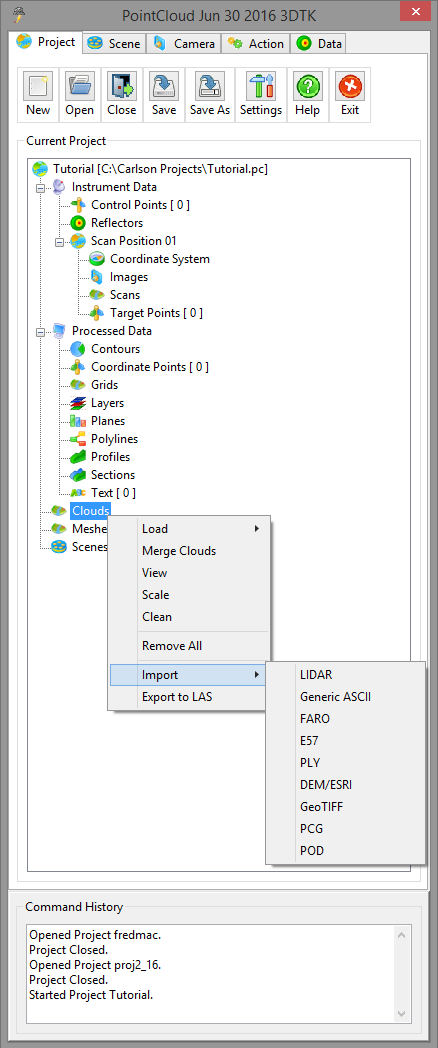
Right click on Clouds ⇒ Import ⇒
LIDAR. Find and select the TutorialData.laz file, or
use any other .las or .laz file.

The program will ask if you want to convert units. This
data is in feet, so if you want to work in Metric, select the third
option. Otherwise leave this as "None" and click
OK.
For more information see
Import Cloud.
Clean Cloud
Many clouds which are imported from the scanner or from the
scanner manufacturer's software contain unnecessary points which
can be removed.
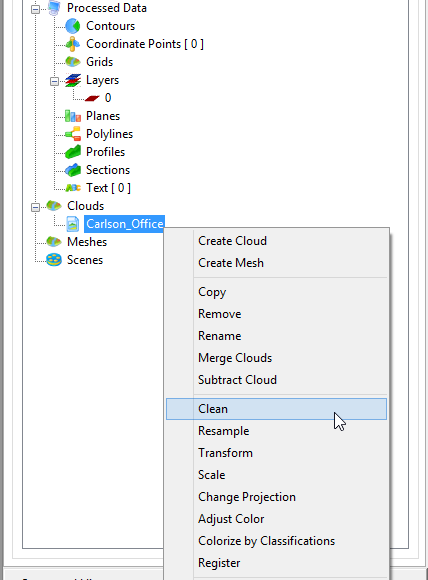
Right-click on the newly-imported Cloud and select
Clean.

For this type of scan, there are more points than necessary close
to the scanner, so we remove them via the "Remove Duplicated
Points" method.
For this Cloud, we want to make sure that the "Remove Isolated
Points" method is not enabled.
For more information see
Clean Cloud.
View Cloud
A new Cloud will appear. Double-click on the new Cloud in
the Project Tree or right-click and go to View.

This Cloud has color in it so we will choose Color: Direct for our
color mode. If this viewing mode is not available it usually
means that the Cloud does not have color in it.
For more information, see Scenes.

For this screenshot, the Orbit has been displayed (via the Viewer
Settings section of the
Project Settings Manager).
By default, a left-click-and-drag within the bounds of the Orbit
will change the y-angle of the scene, relative to the red pivot
point.
A left-click-and-drag outside of the Orbit will rotate the scene
relative to the z-axis and the pivot point.
A middle-click-and drag will pan the scene.
The scrollwheel can be used to zoom.
Virtual Survey
To enter the Create Point mode, select Point under
Create on the Action Tab of the Project
Manager.
 PointCloud will read your current .fld Code Table into a
dialog which allows you to graphically select the code to apply to
the next point. This dialog can be accessed via the
Code button.
PointCloud will read your current .fld Code Table into a
dialog which allows you to graphically select the code to apply to
the next point. This dialog can be accessed via the
Code button.
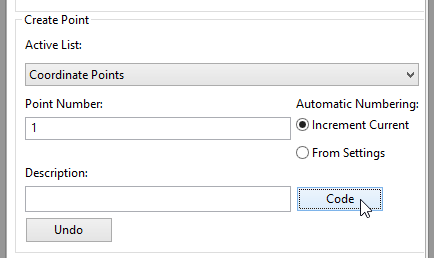 If
the Code Table dialog is empty you may need to use the
Pick FLD File button at the top of the dialog to populate
the data.
If
the Code Table dialog is empty you may need to use the
Pick FLD File button at the top of the dialog to populate
the data.
You may want to change the Snap Mode depending on what you are
attempting to shoot a point of.

In this example we will select the Low Edge snap type in
order to create some points for the bottom of the curb. The
Snap Radius should be changed from 0.25 to 0.5 feet (if you are
using meters, use a Snap Radius of 0.15 instead).
The code to use for this will vary depending on your code table,
but it is important to pay attention to the Entity Type, as this
controls whether a selected point shows up as an isolated point or
as part of a polyline.
When the red pick dot appears at the bottom of the curb, hold down
the Ctrl key and click the left mouse button to create a
point. The program will automatically label this point as the
start of the line and subsequent points with the same code
continuing the line, until you end the line with End
Linework or Ctrl-E.
Sending to CAD
After you are done with the Virtual Survey you may want to add
the created points to your current CAD drawing.
Return to the Project Tab and find the entry for
Coordinate Points.

To directly edit the points or view their coordinates you can
right-click and Edit, or the editor window can also be reached by
double-click.
Right-clicking gives a few more options:
Field-to-Finish will use your Carlson F2F settings for
styles and colors when sending to CAD.
Draw will simply send the points to CAD as points, based on
the settings of the chosen Layer.
For more information see
Coordinate Points.
Mesh Creation
TIN files work best with about 1,000,000 or less points, and in
most cases where they are used, this is more than enough points to
be useful. So it can be helpful to reduce the number of
points in a Cloud before creating a Mesh.
First, right-click on the already-cleaned Cloud file in the Project
tree and go to Properties (this is the bottom entry in the
right-click menu).

Here you can see the number of points in the current Cloud so you
know how many need to be removed.
Right-click on the Cloud again and select Resample.

We are using a step size of 2 because we have approximately 2
million points, and having already Cleaned the Cloud we assume the
density is already relatively even.
Now that we have created a more manageable Cloud, we are ready to
create a Mesh.


It's usually best to leave the "Normal" as (0.0, 0.0, 1.0),
straight up, as that is what most other functions expect from a
Mesh.
The maximum edge length should be a few times longer than the
normal distance between points in your Cloud. The incident
angle controls how tilted a triangle in the Mesh can be relative to
the Normal. In this Cloud, setting this below 90 will cut off
the sides of buildings.
To export this Mesh as a Carlson TIN, right-click on its entry in
the Project Tree and choose "Export TIN".

Now the data can be used in other functions which work on
triangulated data.
This completes the tutorial, but this is only as small sample of
the functions in Carlson PointCloud.
If you need help, please contact support@carlsonsw.com.



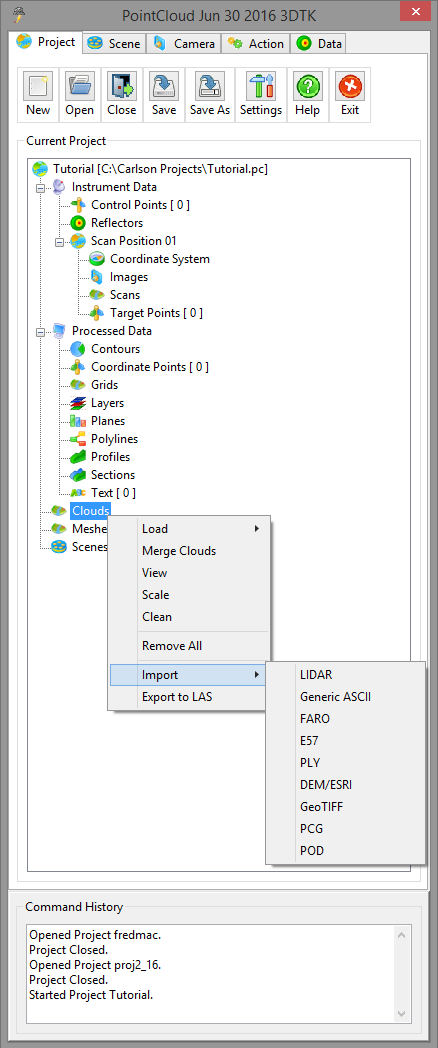

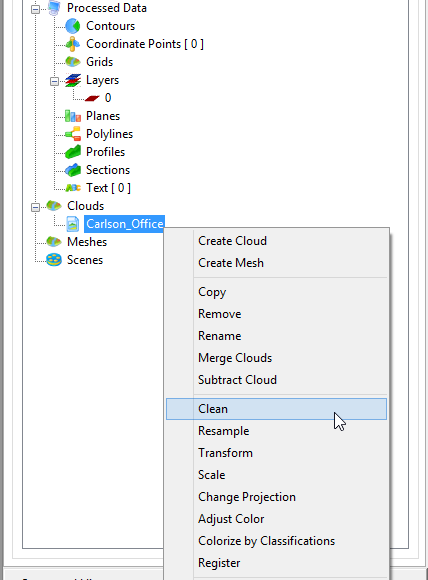



 PointCloud will read your current .fld Code Table into a
dialog which allows you to graphically select the code to apply to
the next point. This dialog can be accessed via the
Code button.
PointCloud will read your current .fld Code Table into a
dialog which allows you to graphically select the code to apply to
the next point. This dialog can be accessed via the
Code button. 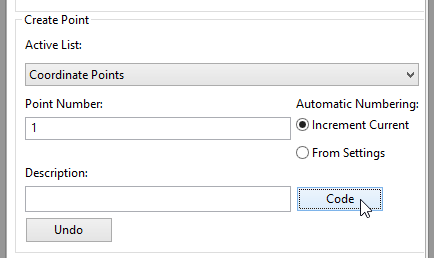 If
the Code Table dialog is empty you may need to use the
Pick FLD File button at the top of the dialog to populate
the data.
If
the Code Table dialog is empty you may need to use the
Pick FLD File button at the top of the dialog to populate
the data. 





