NOTE: If you are transferring files to/from Carlson SurvCE, use the SurvCom transfer program. See Section 11.09.
Tools Menu:
Data Transfer
11.08 C&G Transfer
FUNCTION: The Data Transfer
routine is used to download/upload data from/to your data collector. The C&G Transfer option uses the C&G communications program and is the best choice for communicating with any data collectors not running SurvCE data collection.
|
|
NOTE: If you are transferring files to/from Carlson SurvCE, use the SurvCom transfer program. See Section 11.09. |
Activate the C&G Transfer option by picking from the Tools menu, or by pressing [Alt][T], [D], [C].
|
|
HINT: Before using the data collector program, make sure the correct data collector, communication port and communication parameters have been selected in the Settings dialog box. |
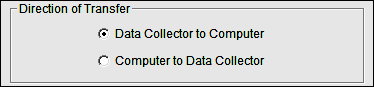
Choose either Data Collector to Computer or Computer to Data Collector.
Data Collector Options
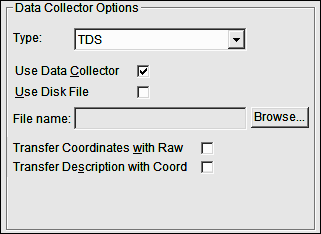
Type: Pressing the down arrow will bring up the list of data collectors to choose. From the list select the type of data collector being used.
Use Data Collector: Check this box to transfer data to/from the data collector. You can also transfer to a file instead of a data collector.
Use Disk File: Check this box if the data is in computer file. The data must be in the format of the data collector selected.
File Name: To select the file path click on [Browse] to open a standard Windows file selection dialog box. In the file dialog box specify the path and file name of the file to be opened. Select or enter the path and file name of the file.
Transfer Coordinates with Raw: Some field software allows unadjusted coordinates to be carried in the raw file as the field data is collected. This gives you the option to transfer this data or not. If you do not want approximate coordinates calculated in the field to be confused with control when processing the raw data, leave this box unchecked.
Computer Options
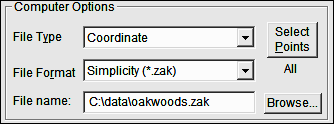
File type: Choose the file type you are transferring/converting. If you are sending data from the Data Collector to the Computer, your choices are: Raw Data; or Coordinate. If you are sending from the Computer to the Data Collector, you can send: a Coordinate file; an ASCII file; or a Description Table.
File Format: C&G Transfer will import and export several types of file formats for both Raw and Coordinate files.
|
Raw File formats
|
Coordinate File formats
|
File Name: To select the file path and name click on [Browse] to open a standard Windows file selection dialog box. In the file dialog box specify the path and file name of the file to be opened. Select or enter the path and file name of the file desired file.
Description Table: To use a description table check Use Description Table box. You have the ability to use multiple description tables. Examples of that might be: State DOT; Boundary; As-Built; and Topography.
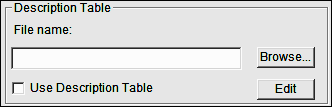
Each of these could have different codes and descriptions and this option would allow you to choose which description table to use for the reduction of this file.
To change the description table click the [Browse] button or directly edit the file name.
Below is an example of a description table:
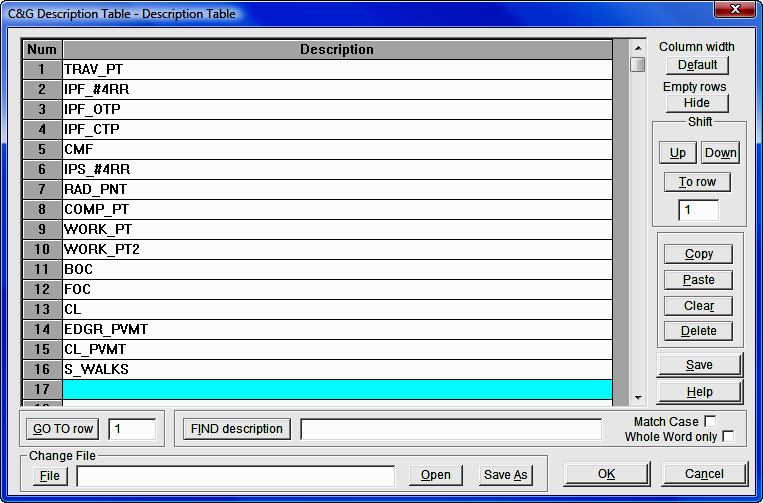

Depending on the type of data collector, type of file and the direction of transfer, this option will give you step by step directions on how to proceed. It will guide you step by step through the transfer routine. To begin, click on the [Step 1] button, after which you may continue by clicking [Next] and/or [Previous].
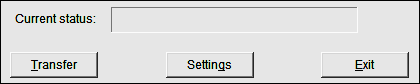
This line will indicate the status of the transfer
Once all of the settings are set correctly clicking on the [Transfer] button will begin the transfer between the data collector/file and the desktop.
At the bottom middle of the main screen is the [Settings] option that allows you set more detailed information as well as set defaults for future use.
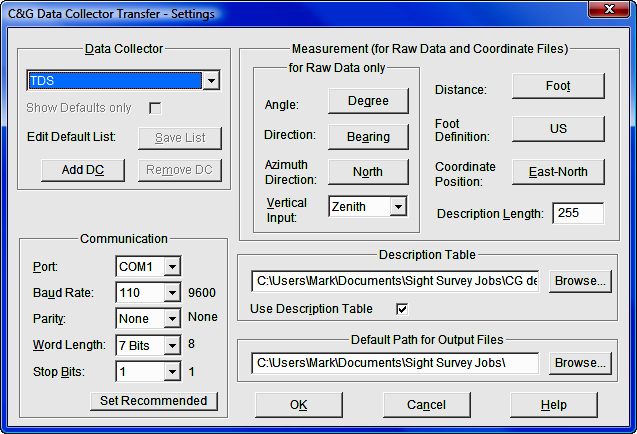
This dialog box allows you to select the type of data collector you are transferring to and/or from.
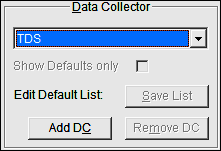
When you select the down button [q] to the right of the data collector shown and the Show Defaults only box is unchecked, you will see the complete list of all the data collectors that C&G Transfer interfaces with. Currently this list includes:
|
CGFIELD CGFIELD+ Geodat 122 Geodat 126 Geodat 400 Geodat 500 Leica 1200 Leica Data Pro Nikon Nikon DTM 300 |
SMI v5.0 SMI v6.0/7.0/8.0 Sokkia SDR2 Sokkia SDR33 (14 Char Pt#) Sokkia SDR33 (4 Digit Pt#) SurvCE TDS TDS (Australia) Topcon CR2 Topcon FC-1 |
Topcon FC-2 Topcon FC-4 Topcon FC-48/95 Topcon FC-5 Topcon PROPAC Wild GIF-10 Wild GIF-10/WS Wild GIF-10/WS2 Wild GIF-2 Wild Topos |
You also can create a Default List. This default list should consist of the various data collectors your company may have and/or interface with on an everyday basis. You can use the Show Defaults only check box to limit the data collectors which may be selected from the Data Collector list on the main Data Collector Transfer Screen. If this box is checked, only those data collectors you have specified for the default list will be shown.
To add a data collector to the default data collector list:
Make sure the Show Defaults only box is unchecked.
Select a data collector from the list by scrolling up and down the list using the arrow keys.
When the new data collector is selected the Communications Dialog will open and you can set all the default values for the data collector.
Once the settings are correct, click [Add DC].
Click [Save List] to save the changes to the list.
Re-check the Show Defaults only box
To remove a data collector from the default list:
Make sure the Show Defaults only is checked.
Highlight the data collector you whish to remove from list.
Click [Remove DC].
Click [Save List] to save the changes to the list.
Chose [OK] and verify that the data collector is no longer in the default listing.
The Communication box allows you to manually set the communication protocols.
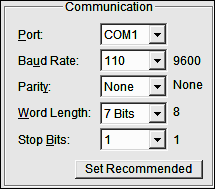
You may set: Port; Baud Rate; Parity; Word Length; and Stop Bits.
When a data collector is selected, C&G Transfer reads a list of default settings and compares it to the settings currently shown. If the current settings are different than those recommended the defaults will be displayed and a [Set Recommended] button will be displayed. This allows you to automatically set the recommended communication parameters for your data collector.
The Measurement portions of the Settings dialog box pertains to RAW and Coordinate data input, whether entered by hand or transferred by data collector.
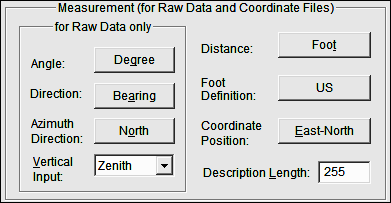
Using this dialog box you may set:
Angle Mode: select Degrees or Grads
Direction Mode: select Bearing or Azimuth
Azimuth Direction: select North or South
Vertical Input: select Zenith, Nadir, or Horizontal
Distance: select Foot or Meter
Foot Definition: select U.S. or International
Coordinate Position: select North-East or East-North
Description Length: select the number of characters up to the maximum shown.
The Description Table portion of the Settings dialog allows you to select the default description table.
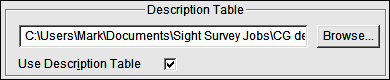
As mentioned earlier you can have multiple description tables; here is where you would select the description table to use.
The Use Description Table option, when checked, will replace any integer description found in the raw data file with corresponding description found on the description table. When this check box is not checked data will be transferred as entered.
This setting allows you to set the default location for storing transferred files.

To change the Default Path for Output Files click [Browse] or directly edit the path.
Receiving Coordinates from Data Collectors
When receiving coordinates from a data collector into an existing coordinate file, C&G Transfer has a point protection feature in place to protect your existing points.
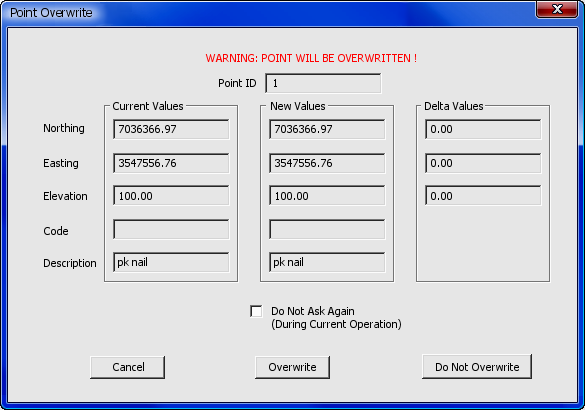
You are given the coordinate data for both the existing point and the incoming point, and you must instruct C&G Transfer how to handle the duplicate. You have five options:
• Click [Cancel] to cease downloading.
• Click [Overwrite] to overwrite existing point or points.
• Click [Do Not Overwrite] to skip the point.
If the Do Not Ask Again option is selected:
• Click [Overwrite] to overwrite all existing points.
• Click [Do Not Overwrite] to import only new points.
Depending on the type of data collector that you are using, you will be able to perform some or all of the following functions:
• Receive raw data from the data collector.
• Receive raw data from a file.
• Send raw data to the data collector.
• Receive coordinates from the data collector.
• Receive coordinates from the data collector file.
• Send coordinates to the data collector.
• Send a program to the data collector.
• Execute a program on the data collector.
• Delete files on data collector
• View files on data collector
As data is received from a particular data collector or file, it is converted to a .C&G compatible Raw or Coordinate file. Data that is sent to the data collector is converted from the coordinate or raw file format to the data collector format.
The remainder of this section discusses specific data collectors and software.
When transferring coordinates to the data collector this option allows you to choose which points are to be transferred. When you click on the [Select Points] button under the Computer Options section the following dialog box comes up.
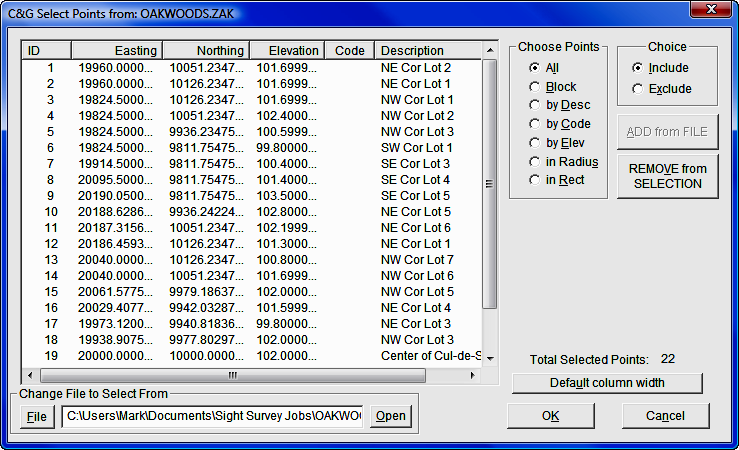
Change file to Select From: Click the [File] button to select the coordinate file that you want to transfer coordinates from. After selecting the file click [Open] button.
Choose Points: This option allows you to select groups of points to be included or excluded from the file you have opened.
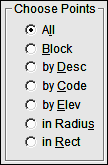
¤ All Points: Choose all the points in the selected file.
¤ Block: Select blocks of points.
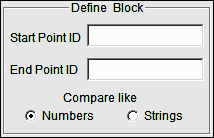
Enter Start Point ID and End Point ID. If points are numeric, select Compare like Numbers. If points are alphanumeric, select Compare like Strings.
¤ Desc: Select points by description.
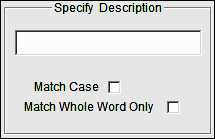
Specify the description to match and select any options.
Match Case: Match the case of the text
Match Whole Word Only: For example, if this box is NOT checked point with the descriptions BOC; BOC1 and BOC2 would all be included. If the box is checked, only points with the description BOC would be included.
¤ Code: Select points by code.
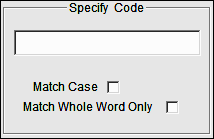
Specify the code to match and select any options.
Match Case: Match the case of the text
Match Whole Word Only: For example, if this box is NOT checked point with the descriptions BOC; BOC1 and BOC2 would all be included. If the box is checked, only points with the description BOC would be included.
¤ Elevation: Select points by elevation.
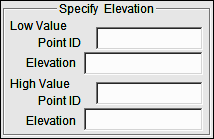
Low Value: Enter the Point ID OR the Elevation for the Low Value.
High Value: Enter the Point ID OR the Elevation for the High Value.
If a point number is entered in the Point ID box the elevation for that point will be used for either the high or low elevation. If only an elevation is entered (no point number) the block of points will be selected strictly based on elevation.
¤ In Radius: Select all points within a given radius.
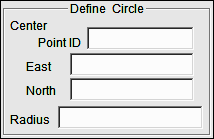
Center Point ID: If a point number is entered in the Point ID box the northing and easting of that point will be used for the center of the search circle.
East/North: To manually enter a easting and northing leave the Point ID box empty and enter the East and North coordinates for the center of the search circle.
Radius: Enter the radius for the search circle, in feet or meters.
¤ In Rect.: Select all points within a given rectangle.
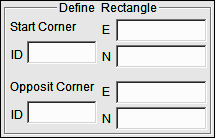
If a point number is entered in the Point ID box the northing and easting of that point will be used for that corner of the rectangle.
To manually enter a northing and easting leave the Point ID box empty and enter the northing and easting for the corner.
The two points define the diagonal corners of the rectangle.
Choice: This option allows you to choose to include or exclude points previously selected in the Select Points dialog box.
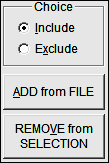
Example: In the Choose Points dialog box, select by Desc. and type in GS as the description. In the Choice dialog box select Exclude, then click [REMOVE from SELECTION]. Any points that have GS in the description field would be removed from the selection set.
Total Selected Points: The total number of selected points is displayed in the lower right corner of Select dialog box.
Default column width: The columns ID, Northing, Easting, Elevation, Code and Description columns have a default width. If you have changed the widths of the columns, selecting [Default column width] will reset the column widths to their original configuration.
Data Collector Settings:
This manual is not a substitute for you data collector documentation. Specific settings for various data collectors may be found in Chapter 12 of the PDF version of the actual C&G Data Collection manual. That manual, M-12 CGData Collection.PDF, is available on the Simplicity installation CD.