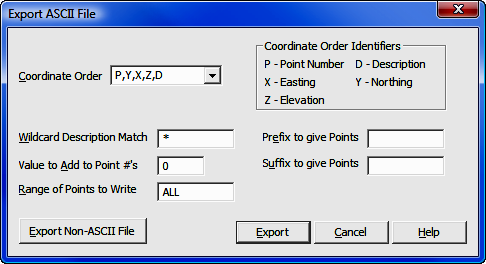
File Menu: Export
3.10 ASCII File
FUNCTION: The Export > ASCII File routine is used to create and save a file of coordinate points in an ASCII (text) format. This is a common file format that may be used to create a file that may be imported into another program or perhaps a data collector.
Activate the Export > ASCII File routine by picking from the File: Export menu; or by pressing [Alt][F], [E], [A].
Coordinate Order: Use this drop-down option box to select one of the pre-programmed formats, or type the correct coordinate order into the field using the Coordinate Order Identifiers. If you enter your own format, you can separate the fields by any character or number of spaces that you desire. You may also use quote marks if necessary. Simply use the proper Coordinate Order Identifiers for the values. For example, an entry of P Y X "D" would give you point Northing Easting "Description". The most common format is P,Y,X,Z,D which is a common delimited file containing the point, Northing, Easting, elevation, description.
Wildcard Description Match: If you select Wildcard Description Match, you may enter a descriptive filter that, if matched, will cause the matching points to be exported. If set to anything other than an asterisk ( * ), you will only export points with that match the filter. You can use * to mean any number of characters, and just entering * (the default setting) is a universal match. For example entering *corner would match building corner, driveway corner, property corner, etc. Likewise enter Property* would match Property Corner, Property Line, etc. Entering a question mark ( ? ) means any single character (e.g. Hub? would match Hub1, Hub2, Hub3, etc., but not Hub10, Hub11 and so on where Hub is followed by more than one character.) Wildcard filters are not case sensitive (e.g. HUB = Hub = hub).
Value to Add to Point Numbers: There may be times when you wish to renumber the exported points. If that is the case, enter a value to add to the exported point numbers. For example, suppose you have a file containing 1-45. Entering 100 into the Value to Add to Point Numbers field will cause the exported points to be numbered 101-145.
Prefix to Give Points and Suffix to Give Points. Two additional fields are available when exporting ASCII files. Use these fields to essentially turn numeric points into alpha-numeric points by prepending and/or appending text to the point numbers. (DO NOT use these fields if you are not working in an alpha-numeric format.) You may use any characters as a prefix or suffix. Note that you may also prepend or append numerals to the point numbers, similar to renumbering. If you have chosen to renumber the points, all renumbering will be done prior to attaching a prefix or suffix.
|
|
HINT: Do not use the Prefix and Suffix fields if you are not exporting to an alpha-numeric format. |
Range of Points to Write: You may export any or all of the points to the ASCII file. Type ALL to export the entire file. To export a partial file enter the subject point numbers using the Rules for Defined Figures and Point Strings as found in Section 6.20.
[Export Non-ASCII File]: If you realize that you actually need to export a non-ASCII file, click this button to cancel the routine and begin the Export Coordinate File routine (see Section 3.11).
[Export]: Click this button to select or specify the file to which the coordinates will be written.
Use the standard Windows dialog box to select a folder location, or to create a new folder. Left-click on an existing file to select that file to be overwritten, or type in a new name into the File name field. Also choose a file type using the Save as type field. When you have completed your selections, click [Save] and return to the previous dialog box to set your export parameters.
|
|
CAUTION: Always remember - if you specify an existing file name, that file WILL be overwritten with new data. |
File Name: Enter a filename into this field or select an existing file name. Click [Save] to export the ASCII file.
Save as Type: Click [q] to select the coordinate file type (format) to write. Generally, you can specify All Files (*.*) then just give the filename an extension like .txt or .asc.