The Draw Standard Item command activates the Standards Draw palette:
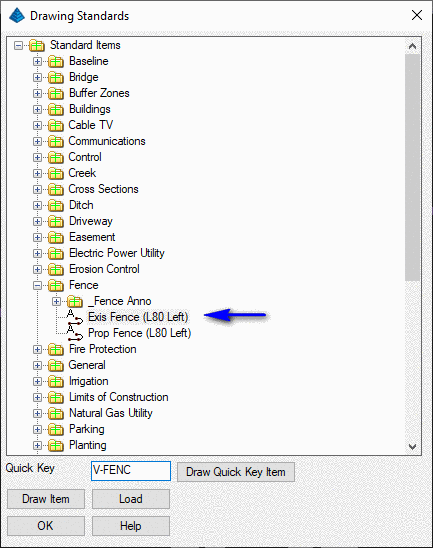
This palette is essentially the same as the Standards Draw Manager palette except that it does not have the Standards management commands available in the right-click short-cut menu.
Draw Quick Key Item: When a valid Standard Item key-in (essentially the layer designation of an item until changed to something more meaningful) has been keyed into the Quick Key edit box, you can draw the item without having to navigate for it in the list of Standard Items.
Draw Item: This option will permit you to browse for a Standard Item from the list of items (within their respective Categories, if present) and place the Standard Item into the drawing.
Load: This command will load the content of an XML-structured *.CAD file.
Carlson includes a Standards Database file (.cad) with the installation (NCS_SurveyCivil.cad which is a fully populated database based on the US National CAD Standard.
The Draw Standard Item command permits you to browse through you list of Standard items or draw one based on its "quick key" (essentially its layer name) designation and can be quickly accessed through the toolbar short-cut on the left shown below.

Items in the Standards Draw palette are organized into Categories and given commonly referred-to, descriptive names. Defining these Items and other management tasks are done through the Items Standards Manager.
A Standard Item can include any one or a combination of three types of entities:
Next to each item in the palette is a graphic icon which indicates the type of entity(ies) defined for that Standard Item.
This icon, ![]() is shown for a Standard
Symbol Item.
is shown for a Standard
Symbol Item.
This icon, ![]() is shown for a Standard
Linework Item.
is shown for a Standard
Linework Item.
This icon, ![]() is shown for a Standard
Annotation Item.
is shown for a Standard
Annotation Item.
You may also see one of these icons representing a combination of entity types:
Because many Standard Items will be sized based on the scale of the drawing, it is important to set the "Horizontal Scale" in the Carlson Drawing Setup dialog box before drawing Standard Items into your drawing. If Standard Items are drawn and scaled according to the "Horizontal Scale", the "Horizontal Scale" setting is saved with the entity. In other words, changes to the "Horizontal Scale" of the drawing will not affect existing entities. This is true of Symbols, Annotation and Leader components.
To Draw a Standard Item using the Item menu in the palette, navigate through and left-click the Standard Item to be drawn. Assuming the Standard Item has a Symbol, Linework and Annotation component, you will see, generally, the following series of prompts. Note that, depending on the various options that have been set for each Item, the prompts may vary.
Start Point: Using the left-mouse button, select the location for the first Symbol component. This point will also be the first endpoint of the Linework for this Item. If you do not wish to have a Symbol inserted at this point and only wish to draw the associated Linework, hold the ALT key when specifying the Start Point to proceed on to the next Endpoint.
Rotation Angle: If you have placed a Symbol,
specify its Rotation Angle. If you have set the Symbol Rotation
option to "Fixed", you will not be prompted for this Rotation
Angle.
If you insert a Symbol having non-Constant attribute values, you
will be prompted through a dialog box to define the attribute
values:
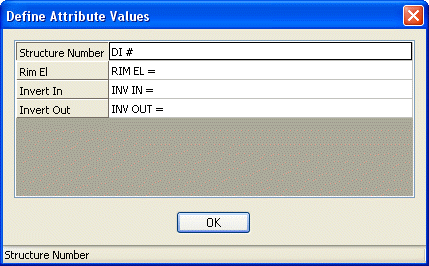
Halfwidth/Width/CLose/LEngth/Open/Undo/Arc Endpoint of line: Select the next Endpoint of the line segment or specify one of the other Polyline command options before picking the Endpoint. If you do not want to draw a Linework segment at this time, press Enter to skip this step and continue on to place Annotation.
Rotation Angle: Specify the Rotation Angle for the next Symbol. Again, depending on the Symbol Rotation options you have set, you may or may not receive this prompt.
The prompts will continue to alternate between "Rotation Angle" and "Endpoint of Line" until you have reached the end of your Linework. When you have specified your final Endpoint and the Rotation Angle of your final Symbol, right-click to continue on to place Annotation.
Displacement/Identify or <\P>key in alternative text: This is the prompt for your first Annotation entity. The Item's Label is used for default Text content. To override the default Text, simply type in the alternative Text at the Command: Line. If you need a 2nd line of Text, use "\P" to designate the 2nd line of text. For instance, entering "TWO STORY\PWOOD FRAME" would result in the following Text string in the drawing:
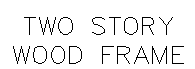
Also, left-clicking on any other Text entity will update your current Text value to match the Text that was selected. And, holding the ALT key while left-clicking on any other Text entity will add the value of that Text entity as a 2nd line of Text to your current Text value.
Once you have finished entering the Text, press Enter to finish Text entry. Left-click in the drawing to place the Text.
Rotation angle/Identify or <\P>key in alternative text <0.0000>: Type in a Rotation Angle for the text or left-click to specify the desired angle.
Leader Start Point: Left-click to specify the location of the arrowhead part of the Leader. If you do not want a Leader, you can right-click to skip the Leader and proceed on to place the next Text entity.
Next Leader Point: Left-click to specify the next Endpoint of the Leader. You will continue being prompted for "Next Leader Point:" until you right-click or Enter to finish drawing the Leader. After you have finished drawing the first Annotation entity (with or without a Leader), you will continue to be prompted to place additional Annotation and Leaders. Right-click or press Enter to finish the command.
Pulldown Menu Location(s): Draw > Draw To
Standard
Keyboard Command: drawitem
Prerequisite: Standards Database file (.cad)