
This command generates plots of cross-section data which can be used to further iterate the corridor design or used for construction documentation. The Section files drawn with this command can be created by several methods including the Input-Edit Section File, Digitize Sections, any commands under the Create Sections from... menu, Process Road Design or Road Network commands.
For metric-based projects, please refer to the Drawing Metric Section Sheets section of this document.
The Draw Section File routine will call two primary dialog boxes:
If the Type of Plot option in the Draw Section File dialog box is set to "Sheet," a third Section File Sheet Drafting Parameters dialog will be displayed which provides detailed sheet layout settings.


After specifying the Section Files
(.sct) the Draw Section File dialog box opens:
Horizontal Scale:
Specify the horizontal
scale.
Vertical Scale: Specify the vertical
scale. The vertical scale relative to the horizontal scale
determines the vertical exaggeration factor.
Link Sections to Files: This setting controls the linkage of the plotted sections to the actual section (.sct) file(s), determining how changes to the file affect the plotted sections.
Type of Plot: Specify the type of Plot you wish to create.Section File Sheet Drafting
Parameters

Choose Space: Indicate whether sheets are to be drawn to Paper Space (also known as a
Layout) or to Model Space. When drawing to Model Space,
the Display In Paper Space option will draw the sections in model
space and then create layouts with viewports to show the
sections.
Layout
Name: Indicate the name of the layout
to which the first sheet should be drawn.
Use
Template Layout: This option allows you to use a layout that
exists in the current drawing as the template for layouts created
by the command. This option only works for paper space sheet
creation.
Add Layout
Name To File For Drawing Output: When the Output To Separate
Drawing option is active from the main settings dialog, this option
creates separate drawing files for each sheet by appending the
layout name to the drawing name.
Tile
Sheets: Enabling this option places all
sheets in the specified Layout Name.
The result is a vertical stack of sheets in the layout. Disabling
this option allows additional layouts to be created each containing
one sheet. As additional layouts are created, the name of each
successive layout is incremented by a value of
1.
Plot at
1:1: Enabling this option draws the
sections so that one unit horizontally in the section is equivalent
to one plotted unit. The ratio of the
Horizontal Scale:Vertical
Scale determines the amount of vertical
exaggeration.
Block
Name: Specify the drawing name that
will be inserted for each sheet. The default is SCTSHT1 which is
included with Carlson Software and is located in the
%AppData%\Carlson Software\...\Sup\ folder. You
can use this or use a sheet block of your own design. The block
should be drawn at a 1:1 scale since the program inserts it using
the
Horizontal Scale setting from the previous dialog. Click the
Set button to browse/navigate to an alternate
drawing file.
Set Sheet
Attributes: For grid sheet block names
that utilize attributes (useful for items such as sheet numbers,
drawn date, drawn by, job name, etc), use this command to
provide attribute values that will be placed for each sheet
block:

Find
Sheet Attributes: This routine will
scan the
Block Name for any attribute definitions and return them to the
dialog box so values can be established for each
attribute.
Starting
Page #: Indicate the starting page
number to be applied to the plots through the use of the
Set Sheet Attributes command.
Scan Block
for Width/Height: Use this routine to
scan the specified Block Name for its width and height. These
values are populated into the Sheet Width and Sheet Height
controls.
Sheet Grid
Interval: Indicate the spacing between
the grid lines in the sheet block. The routine will not draw the
grid lines and uses this information to control the placement of
each section onto the sheet.
Vertical
Space Between Sheets: Indicate the
amount of space that should be placed between sheets when the
Tile Sheets option is enabled.
Rows of
Sections
Per
Sheet: Specify the maximum number of
sections that can be stacked on top of each other on a
sheet.
Space Between: Specify how much space will be placed between the top of
the last section plotted and the bottom of the next section. For
U.S. Customary based units, a value of 1 would be a good starting
value.
Columns of Sections
Per Sheet: Specify
how many columns of sections can be placed on each
sheet.
Space Between: Specify the distance between the left edge of one section
column edge and the right edge of the next column. This will
generally be the area where elevation labels and station circle
annotation will be placed. For U.S. Customary based units, a value
of 2 would be a good starting value.
Label Grid
Zero Offset: Enable this toggle if the
zero offset location of each section should be labeled on each
section.
Column
Order: Controls the station order of the sections for going top
to bottom, or bottom to top.
Offset for
1st Section
Horizontal
Offset: Specify how far from left edge
of the sheet the first section will be placed on to the section
sheet. The block SCTSHT1 has a 1" left margin.
Vertical Offset: Specify how far from bottom edge of the sheet the first
section will be placed on to the section sheet. The block SCTSHT1
has a 1/2" bottom margin.
Preview: This button allows you to get
an approximate idea of what the initial sheet will look like based
on the current settings.
Back: This button allows you to return
focus to the main dialog and make changes to any previous settings
or cancel the routine.
Save
Settings: This button allows you to
save all the parameters settings to a file so you can easily recall
them for another project.
Fit Each Vertical Grid: When checked, the grid bottom elevation and grid height are set automatically and you may specify values to add to the top and bottom of each grid (see Vertical Grid Adder to Top and Vertical Grid Adder to Bottom). When not checked, you specify the elevation of the grid bottom and the grid height through the Grid Bottom Elevation and Grid Vertical Height controls, respectively.
Output to Separate Drawing: When checked, this option will prompt for a New drawing name and location into which all cross sections will be drawn. When using the Vertical Stack method, the program will prompt for whether to output all the sections to the same drawing or create a separate drawing for each station.
Draw Reverse Order: When checked, this option will draw the cross sections in the order of the highest numbered station to the lowest.
Scan File to Set Defaults: This button allows the program to set the minimum and maximum parameters. If you choose this option, the program will automatically set the range of stations, vertical spacing distance, right and left grid distances and starting/datum elevation. This option writes a file called "sectsort.tmp" that is read and used to set the defaults the next time you use the program. Therefore, if you are selecting a different .SCT file to plot you should use this option to update the .TMP file.
Stations to Draw: Select eight All or Selected to specify the range of stations from the file which will be drawn.
Interval: Specify
the interval of stations to draw. For example, perhaps you sampled
every 25 feet with the
Sections from Surface Model command for more accurate
quantities but only want to plot 50 foot stations. ALL is the
default value for this field.
Range: Specify a range of stations to include
Vertical Grid Adder to Top: Specify the distance that will be added to the highest elevation of the section for the sheets and pick location options. This option is only available when Fit Each Vertical Grid is checked ON.
Vertical Grid Adder to Bottom: Specify the distance that will be subtracted from the lowest elevation of the section for the sheets and pick location options. This option is only available when Fit Each Vertical Grid is checked ON.
Grid Bottom Elevation: Specify actual bottom elevation for each section grid. This option is only available when Fit Each Vertical Grid is checked OFF.
Vertical Grid Height: Specify actual grid height for each section grid. This option is only available when Fit Each Vertical Grid is checked OFF.
Space Between Grids: Specify the Horizontal and Vertical distance between the sections when they are drawn when the Vertical Stack option is specified.
Maximum Sections Per
Column: Sets the maximum number of
sections allowed per column when the Vertical Stack option is
specified.
Symbol Size Scaler for Section Pts:
Sets the scale as a multiplier of the overall drawing scale for the
section points to be drawn.
Label Reference Offsets: When enabled, the offset from selected break points of one section file relative to the position(s) of selected points from another section file can be labeled onto the plots.

Specify which section(s) to draw
Set:
Opens the dialog box for to set the display
precision, text size scaler, layer, text style, color, prefix,
suffix, position and draw order for these
labels.

Label Right of Way: When enabled, this option will label Right of Way points as defined using the Section Points from Right of Way command. Press the Set button to the right of this toggle to set the text size and label offset scalers, layer and text style settings.

Draw Vertical Line: Places a vertical line, from top to bottom, through the
Right-of-Way point.
Draw
Leader/Draw Arrow Symbol: When enabled,
a short vertical line is drawn, with or without, the arrowhead
through the Right-of-Way point.
Label
Position: Indicate the desired
orientation of the "ROW" text label.
Label Elev at Zero Offset:
Will label the section elevation at offset
zero.
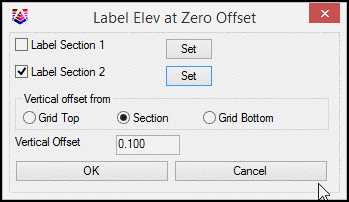
Specify which section(s) to draw
Vertical Offset from: sets the location of the Label
relative to the grid or section.
Vertical Offset: controls the offset distance for the
label.
Set: opens the dialog box for to set the display precision,
text size scaler, prefix, suffix, color and layer for these labels.
The Draw Leader option can be set to None, Diagonal or
Vertical.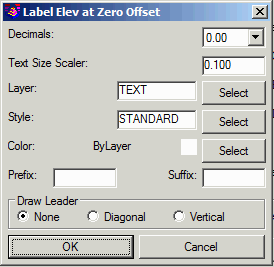 Label Break Pt Offsets: Select the Section(s) to be included in the labeling
parameters
Label Break Pt Offsets: Select the Section(s) to be included in the labeling
parameters

Set: Opens the
dialog box for to set the display precision, text size scaler,
layer, text style, color, prefix, suffix, and position for these
labels. In addition the label position and draw order can be
selected.

Label Break Pt Elevations: Select the Section(s) to be included in the labeling parameters.

Set: Opens the dialog box to set display precision,
text size scaler, Layer, style, color, prefix, suffix, position and
draw order for these labels. The Description Match is a way to
filter which section points to label. There are also options to
toggle whether or not to place labels at the break offsets or
Beginning and ending offsets.

Label Break Pt
Descriptions: Select the Section(s) to be included in the labeling
parameters.

Set:
opens the dialog box to
set the text size scaler, layer, style, color, prefix, suffix,
position and draw order for these labels. The Description Match is
a way to filter which section points to
label.



Label End Areas: Will label cut and fill end areas on each section. This dialog box sets the Decimal Precision, text size scaler, layer, style and color of the labels.
 Use Table: option will create a table of
the cut/fill values on each section.
Use Table: option will create a table of
the cut/fill values on each section.
Hatch End Areas: This option hatches the cut/fill areas between the first
and second section files. The program treats the first section as
existing and the second as design for determining cut verses fill.
There are separate hatch pattern, color and scale settings for cut
and fill.
Draw Break Pt Leader: Enable this
option to include a leader with the Label Break Pt Offsets, Label Break Pt Elevations or Label Break Pt Descriptions options. Click
the Set button to specify the desired layer for
the leader.
Draw Break Pt Symbol: Enable this option to include a symbol with the Label Break Pt Offsets, Label Break Pt Elevations or Label Break Pt Descriptions options. Click the Set button (to the immediate right of the Layer control) to specify the desired layer for the symbol. Click the Set button (to the immediate right of the Symbol control) to specify the desired symbol and indicated the desired Size Scalar.
Break Pt Label Offset: Indicate the desired offset amount from the surface break point to its label.
Draw Grid: When enabled each cross section is drawn on a grid. The Grid Setup is used to customize how the grid will be drawn.

Main
Grid Lines: Sets the Layer, Linetype and Color for the Major
Grid Lines as set below
Intermediate Grid Lines: Sets the Layer,
Linetype and Color for the Intermediate Grid Lines. (Those not
defined as major)
Elevation Text: this section contains controls for setting the
elevation Precision, text Size Scaler, Offset Scaler, Layer, text
Style, and color, prefix and suffix for the elevation
labels.
Offset Text: this section
contains controls for setting the offset Precision, text Size
Scaler, Offset Scaler, Layer, text Style, and color,
prefix and suffix
for the offset labels.
Label
Elevations Left Side Only: when enabled, elevations will be
labeled on the left side of the sections only.
Vertical Justification: this sets the justification of the
elevation text.
Label
at Grid Top: will place the labels at the top of the
grid.
Grid
Spacing: sets the horizontal and vertical spacing for the grid
lines as well as the horizontal and vertical Major Grid lines the
offset text (grid spacing) and the elevation text.
Label
Scale: when enabled will label the horizontal and vertical
scale.
Grid
Style: sets the type of grid lines to be drawn. Grid Lines,
Ticks Only, Ticks and Dots, Ticks and Checks, Text Only or Grid
Lines and Dots.
Draw
Elevation bar: places the elevations on a bar offset from the
grid at a user defined location.
The Station Settings button displays another dialog box for the station label settings including decimal places, size, layer, style, color, prefix, suffix, format type and position. The Circle Station option will draw a circle around the station label.


In the Draw Horizontal Label Box dialog, select from the Available Fields in the list on the left to populate the list of Used Fields on the right side. Once an item has been moved to the list of Used Fields, you can double-click on the Field to change settings and format for each Field. An example of the Elevation Difference option is shown below:

The Row Title for each field can be edited from the default to show a descriptive title. The DZ value in the Elevation Difference settings dialog allows you to specify which Section's elevations are to be subtracted from the other. This setting is critical to return the correct cut and fill depth values. In all field settings boxes, you have the ability to skip surface points in order to make the data more legible.
Skip Subgrades: Enable this option to skip all subgrades as may have been defined in Design Template files (.tpl).
Skip Points: Enable this option to skip points in the Section file (.sct) that were created using any of the Create Section Points... commands.
Skip Overlaps: Enabling this option will cause any overlapping text in the table to be skipped. Having this option enabled will disable the Shift Overlaps option.
Shift Overlaps: Enabling this option will shift any text in the table to the right so that it does not overlap preceding text.
A sample cross-section with Horizontal Label Box is shown below:

Select the OK button to continue. If the Vertical Stack option was selected, the sections are immediately drawn to the active "space" (e.g. the Model or Layout) with the bottom center of the first section getting placed at 0,0. If the Pick Location option was specified, you will be prompted to specify the base location for each section. If the Sheets option was selected, the Sheet Drafting Parameters dialog box appears allowing you to specify all the settings for sheet plotting.

Text Style and Text Scaler:
Specify the text style and size of Pipe
Crossing labels.
Position: Chooses between creating
horizontal or vertical labels.
Label Offset, Label Elevation, Label Pipe
Size, Label Pipe Name, Label Pipe Material: Enable any or all of these options to label the distance
left or right off the alignment (Label Offset), the invert
elevation, pipe size and pipe name of each crossing pipe. Use the
optional settings for specifying "Prefix" or "Suffix" text and use
Decimals to set precision for each label.
Show Pipe Thickness draws the pipe
thickness around the crossing symbols using the specified
hatch.
Draw Pipe Crossings on-the-fly:
Enable this option to have Crossing Pipes that
have been created using a
Sewer Network file (.sew) or
Draw Pipe 3D Polyline command drawn in cross sections. It is
not necessary to enable this option if Pipe Crossings have been
saved to a Section file (.sct) using the
Section Points from Pipes command.
Check Sewer/Utility Files Associated to
Current Drawing: This option looks for crossings with the pipes
in .sew and .util files for the current drawing. To review and edit
which files are in the current drawing, use the File > Drawing
Explorer command. The program will show a list of files to choose
from for checking.
Alignment: Pick this button to select either a Centerline file (.cl) or Section Alignment file (.mxs) to scan for Crossing Pipes.
Layer and Color: These settings specify the layer and color of the Pipe Crossing symbol.
If the Pick Location option was specified, the program scans the station data and determines the minimum and maximum elevations, and proposes a datum elevation. If you have pre-plotted a grid sheet and want to reference another local grid coordinate, then change the datum elevation appropriately. The Pick Location type of plotting has the following prompts:
Station> 25.000 Min Elev> 1055.301 Max Elev> 1057.068
Change datum elev/<Select point that represents 0 offset elev
1050.0>: Pick a point
Station> 50.000 Min Elev> 1055.557 Max Elev> 1057.324
Change datum elev/<Select point that represents 0 offset elev
1050.0>: Pick a point
The program continues to prompt until the last station in the range specified is drawn. You can use the Cancel function (the Esc key) to stop plotting, if necessary.
If the Sheets option was specified with Model space as the destination, you can choose where to insert the sheet(s):
Select Starting Point for Row of Sheets <0.0,0.0>: Pick a point or press Enter to accept the default value specified
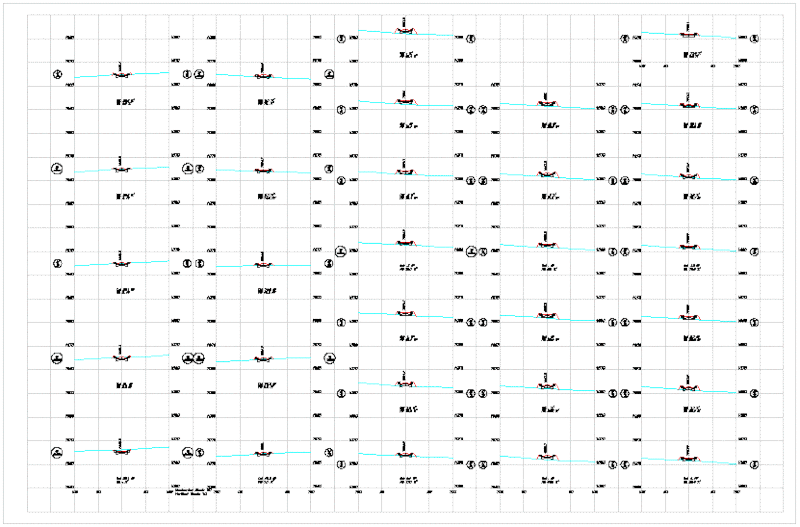
Sheet Sample
First, be sure that you are set to metric mode in Drawing Setup under the Settings menu. For our example, assume a 1:1000 horizontal scale. Once set, issue the Draw Section File command and click OK to reach the second dialog. There is a different block name for metric sections called schsht2.dwg which is located in the %AppData%\Carlson Software\...\Sup\ folder. Begin by setting the parameters for the second dialog as shown.

Second dialog with metric settings

Third dialog with metric settings
Adjust settings as needed to achieve the desired look/layout.
Pulldown Menu Location(s): Civil > Sections, Field
> Roads
Keyboard Command: drawsct
Prerequisite: A Section (.sct) file