


This command sets the project work folder, the data folder and the settings folder to use as the default folders for your Carlson drawing and data files. The PROJECT folder is the top-level folder for all the data sub-folders with all the files for the project. The DATA folder contains project specific data files such as coordinate (.CRD), profile (.PRO) and centerline (.CL) files. The SETTINGS folder contains program settings files that can apply to multiple projects such as Field-To-Finish Code Tables (.FLD) and Draw Profile Settings (.PFS). These folders are the defaults where the file selection dialogs will start in. When selecting files, you can change to another folder at any time.
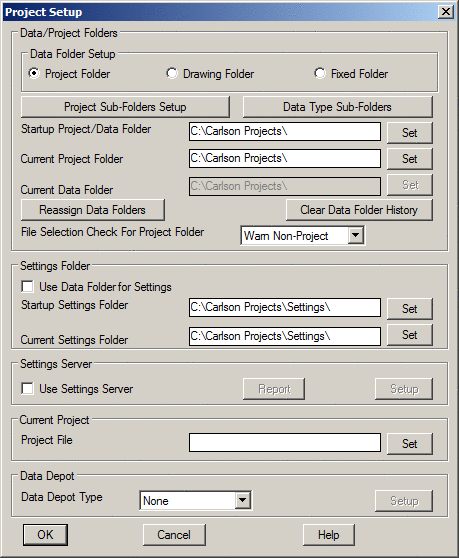
Data Folder Setup: This grouping of controls provides varying levels of sophistication towards how data files associated with a given project are stored and organized on your computer system. Three options are provided:
Project Sub-Folders Setup: Click this button to create a folder structure (see the sample below) that is created when a new project is created. The list of project folders can be customized at any time but modifications to the folder structure will only occur on projects that are created after the modification(s) to the Project Folder list.

Data Type Sub-Folders: Clicking this button allows the various types of data files produced by Carlson to be assigned to a folder identified with the Project Sub-Folders Setup command, as illustrated below. File types that are not assigned to a sub-folder are stored (by default) in the current project folder.

The following controls allow you to organize your data file types:
| Control | Action |
|---|---|

|
Creates a new data type sub-category. |

|
Removes the selected data type sub-category. Any data types that have been assigned to the sub-category are subsequently migrated into the Misc Data-Types category. |

|
Allows the selected data type sub-category to be renamed. |
Move To: Associates the selected data type(s) with a data type sub-category. Use standard Windows click, shift+click and/or ctrl+click functionality to select multiple data types at the same time.
Assign Folder: Assigns the selected data type(s) to a project sub-folder. Use standard Windows click, shift+click and/or ctrl+click functionality to select multiple data types at the same time.
Load: Loads a previously saved Data Type Sub-Folder (.DSF) file.
Save As: Saves the current Data Type Sub-folder configuration to a Data Type Sub-Folder (.DSF) file.
Report: Allows the contents of the current Data Type Sub-folder configuration to be sent to a report.
Edit Sub-Folders: Initiates the Project Sub-Folders Setup command.
Startup Project/Data Folder: Indicate or use Set button to assign the start-up (or default) Project Folder location (when using the Project Folder option) or the start-up Data Folder location when using either the Drawing Folder or Fixed Folder option.
Current Project Folder: This setting is the top-level project folder for the current drawing.
Current Data Folder: This setting is the default data folder for the current drawing.
Reassign Data Folder: This function shows a list of all the folders used for data files associated with the current drawing. You can select a folder from this list and switch to another folder location which re-associates the data files. This function applies to projects that have been moved in the file system.
Clear Data Folder History: This function removes the association of all data files with the current drawing. The effect is to go back to defaults for data file selections.
File Selection Check for Project Folder: This option applies to the standard File Selection dialog for whenever a project data file is selected:
Use Data Folder For Settings: When enabled, this option sets the Settings folder to match the Data folder which, in effect, combines the Settings and Data folders into one folder.
Startup Settings Folder: This folder is the default Settings folder for new drawings.
Current Settings Folder: This folder is the Settings folder for the current drawing.
Use Settings Server: The Settings Server is a system for distributing program settings and files to workstations in the office.
Report: Reports the date and time that files have been copied to your computer.
Setup: Provides an interface to configure the Settings Server as illustrated below:

Server Location: Indicate the path to a shared folder on your office network. This folder is where the settings and files to distribute are stored.
Automatically Check Settings Server On Startup: When enabled, the settings are checked each time the program is started.
Check For Updates: This button copies any new files and settings from the Settings Server to your computer. When files are copied from the Settings Server to your computer, your existing files are backed up.
Restore Backup: This option allows you to bring back your original files.
Manage Settings Server: Use this button to setup the files and settings to distribute:

The Manage Settings Server dialog shows a list of the files to distribute. To control access to these settings and files, use Windows permissions to set the folder to read-only to all except the Server Manager.
Use Base Settings: Base Settings are copied to each workstation only once. After this initial setup, the workstation settings can be changed by that user. Use the Setup button to show the settings in the Settings Explorer command where you can review and edit the settings for each file.
Use Update Settings: Update Settings are copied to each workstation each time the workstation checks the Settings Server. These Update Settings can be used to make sure certain settings are kept set on workstations. Use the Setup button to show the settings in the Settings Explorer command where you can review and edit the settings for each file.
Compare Settings: This function reports the difference between the Base Settings and the Update Settings.
Report File Log: This button reports the date and time each file is distributed per user.
Report User Log: This command reports the date and time that users have checked into the Settings Server and it reports the version and build date of Carlson that they are running.
Add: This button permits you to add a file. The Add function prompts for the target folder for the file:
When adding files, there is an option to assign a comment to the file which is used in reporting.
Remove: This button removes the selected file from the list.
Project File: Indicate or use Set button to specify the Project Settings (.PRJ) file associated with the current drawing. The Project Settings file is a collection of drawing names (e.g. BaseMap.dwg, Roads.dwg, Parcels.dwg, Sewers.dwg, etc) that belong to the same project. This collection of drawings is used by Project Explorer to manage the drawings and data files for the current project and must be specified if the Carlson Data Depot service is to be used. If the current drawing is not associated with a project, then this setting will be blank.
Data Depot Type: The Carlson Data Depot is a document management system to allow tracking of the changing states of files and projects over time and merge the contributions from multiple users providing data integrity, productivity and accountability for the managed products. Carlson Software supports the following version control systems:
Setup: Before proceeding, refer to the Carlson Data Depot section for information on how to install and properly prepare your preferred document management system. Once this has been completed, click this button to complete the Data Depot Settings.
Server Location (Subversion local): Indicate the path for the appropriate location (often a shared server drive) where the file edits and updates are tracked (e.g. file:///C:/svnrepo). For Windows users, note the triple-slash convention:

Server Location (Subversion VPN): Indicate the server (proper login name and password may be required) where the file edits and updates are tracked:

For a more extensive write-up on available options, refer to Subversion in Action - Chapter 1. Fundamental Concepts.
Server Location (ProjectWise): Indicate the ProjectWise server and datasource where the file edits and updates are tracked (format is server-name followed by a colon ":", followed by the datasource name, e.g. esri:pwtest). See your ProjectWise Administrator for the name of your ProjectWise servers and datasources.

Automatic Check-Out on Startup: This option will check for any updates for the project and associated file on the server while opening the drawing. If there is a new version of a file is found it is automatically updated to match the current version on the server. User will be prompted if an older version or conflicting versions of file are found.
Use Automatic Project Folder Name: When a project is updated or initially accessed with the get_prj_from_depot command, this option will automatically map the project to a folder with the same name as the repository project name under your Startup Project Folder. For example, if your Startup Project Folder is named "C:\Carlson Projects\" and the repository project is named "My Test Project" the get_prj_from_depot will use "C:\Carlson Projects\My Test Project\" as the local Current Project Folder.
Include User Name in Project Folder Name: When "User Automatic Project Folder Name" is enabled this option will also be enabled. When a project is updated or initially accessed with the get_prj_from_depot command, this option will automatically map the project to a folder with the same name as the repository project name, plus your user name under your Startup Project folder. For example, if your Startup Project Folder is named "C:\Carlson Projects\", your user name is "Engr1" and the repository project is named "My Test Project" the get_prj_from_depot will use "C:\Carlson Projects\Engr1\My Test Project" as the local Current Project Folder.
Set Read-Only File Attribute for Drawings Not Locked by the Current User: This option will prevent the user from being able to save drawings for which he/she is not the lock owner. This prevents the user from getting into situations that may cause potential loss of data at check-in time.
Automatic Check-In Changes: If any file under project is updated or edited, it will be automatically checked-in to the repository.
Automatic Upgrade Read-Only to Edit: If a file is checked-in by the current user, the file is upgraded to Edit Mode (locked) for that user for further editing opportunity.
Revert to Read-Only After Upgrade from Edit: If a file is checked-in by the current user, the file is reverted to Read-only Mode (unlocked) so that other users can further edit the file.
Once the Data Depot has been configured, you can assign a project to the Data Depot via the Project Explorer command.
Pulldown Menu Location: Settings
Keyboard Command: settmpdir
Prerequisite: None