Data Depot
The Carlson Data Depot is a document management system to allow
tracking of the changing states of files and projects over time and
merge the contributions from multiple users providing data
integrity, productivity and accountability for the managed
products. Also, having a central project repository helps with data
back-up eliminating the fear of losing data due to local drive
failures. The Carlson Data Depot protects against productivity loss
due to re-implemented work, not only avoiding losses of data, but
also making each user's work readily available to other users on
the project. The general process for implementing your preferred
document management system is:
- Install and initialize one or more of the version control
software products listed below.
- Instruct Carlson Software to utilize one of these services by
establishing the needed settings in the
Set Project/Data Folder command.
- Assign a project to the Data Depot through the use of the
Project
Explorer command.
- Subsequently open or update any Data Depot project through the
use of the Get
Project from Data Depot command.
Carlson Software supports the following version control
systems:
- Subversion - a free,
open-source version control system.
- ProjectWise
- software developed and produced by Bentley Systems.
Subversion (SVN)
Subversion is a powerful revision control system which is actively
evolving and is part of Apache web-server project
The home page of this project is http://subversion.apache.org/,
with a book on setup, use and administration available in print and
online at http://svnbook.red-bean.com/.
Carlson Software supports Subversion release 1.5.6 or newer.
While there multiple ways to setup Subversion repository and
connect to it, the most typical scenario is setting up Subversion
server and connecting to it through the web-server. Local directory
setup is also available, but not useful in group environments.
Running the shared directory on the network should not be attempted
since it could lead to the repository corruption and permanent data
loss.
Setting up a Subversion server on Windows host
For users who run Windows on their host there is a nicely
integrated front-end to a standard Subversion server (included):
VisualSVN server (http://visualsvn.com/server/).
There are two licenses available for commercial users: free basic
edition and reasonably priced enterprise edition with additional
features larger sites will find attractive. This document will
concentrate on install of the basic edition.
Download and run the VisualSVN install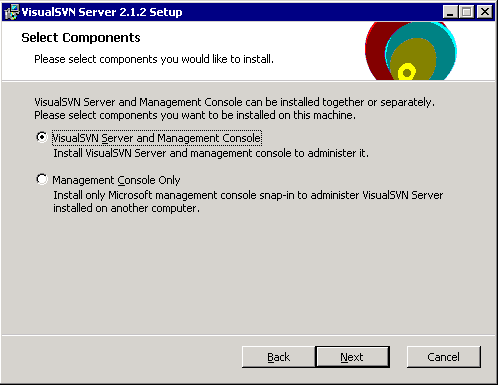 Select option to install VisualSVN server
Select option to install VisualSVN server Specify repository directory where the data will be stored. This
should be secure and backed up location since this is where the
data will be stored. The server port and https:// setting are
standard and most users will want to leave them untouched. The
authentication setting is a matter of the site preference.
Enterprise edition of VisualSVN offers additional authentication
options like using Microsoft Active Directory server.
Specify repository directory where the data will be stored. This
should be secure and backed up location since this is where the
data will be stored. The server port and https:// setting are
standard and most users will want to leave them untouched. The
authentication setting is a matter of the site preference.
Enterprise edition of VisualSVN offers additional authentication
options like using Microsoft Active Directory server.
Upon completion of the install the manager interface will be
displayed. Create a new repository by right-clicking on the
Repositories: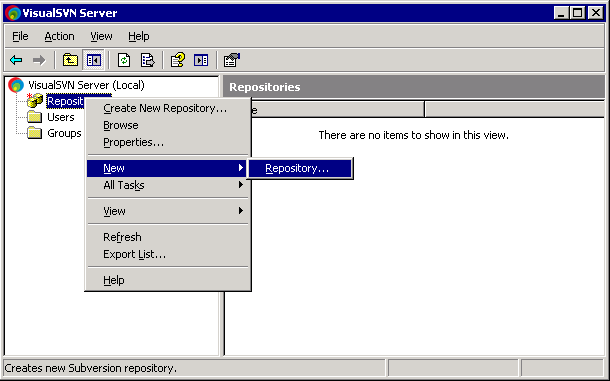 Give new repository a name. You may choose to
have several repositories, each containing data of the similar kind
or covering an area of your business. Do not toggle on "Create
default structure" since these folders will be created under a
particular project.
Give new repository a name. You may choose to
have several repositories, each containing data of the similar kind
or covering an area of your business. Do not toggle on "Create
default structure" since these folders will be created under a
particular project.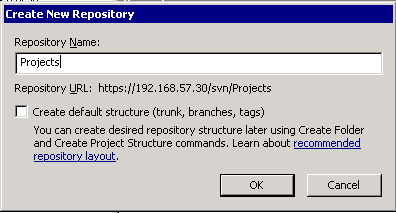 Create users and set passwords (if using
Subversion's own user authentication)
Create users and set passwords (if using
Subversion's own user authentication) Run
"Manage security" command by right-clicking over whole repository
to set defaults or right-clicking on specific folder to set
specific permissions:
Run
"Manage security" command by right-clicking over whole repository
to set defaults or right-clicking on specific folder to set
specific permissions: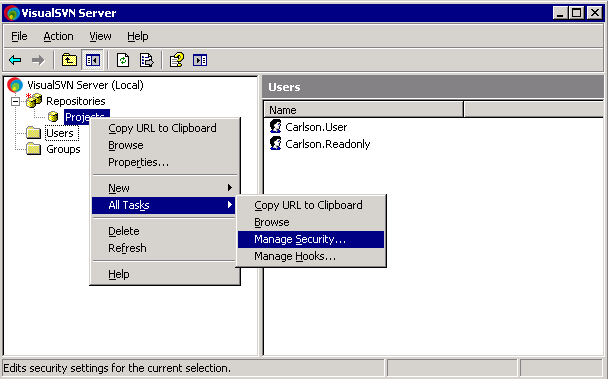 Add users or user-groups and set
specific permissions for the folder you selected:
Add users or user-groups and set
specific permissions for the folder you selected: This
completes the server side installation of Subversion.
This
completes the server side installation of Subversion.
Setting up a Subversion server on Linux host
Subversion is a project which was born on Unix platform, so it is
fairly straightforward to setup and run on the Linux host. Specific
details may vary for different distributions, but
below is a quick summary of steps for Redhat or CentOS based hosts,
which should at least point you in the right direction.
Install needed packages
The following packages should be installed:
httpd - Apache web server
for access to the subversion
subversion - the Subversion
command line and administration tools
mod_ssl - support for
secure connections
mod_dav_svn - integration
between the Apache and Subversion
Create repository folder
Run the following command to configure the Subversion file
structure:
svnadmin create --fs-type fsfs
/var/lib/subversion/repos
where 'fsfs' refers to the type of the file storage being selected
and last argument is the future location of the repository data
files on the system.
Configure Apache to be handle Subversion calls
Apache configuration file httpd.conf is typically located in
/etc/httpd/conf folder. Please modify it to contain a section like
this:
<Location
/repos>
DAV svn
SVNParentPath /var/lib/subversion/repos
AuthType Digest
AuthName "Subversion"
AuthDigestdomain /repos/
AuthUserFile /var/lib/subversion/svn_passwd
Require valid-user
SSLRequireSSL
</Location>
Restart Apache server. This should let you reach your Subversion
server with URL like this: https://server_name/repos.
User control
The configuration above assumes the authentication for the domain
"Subversion" handled by Apache itself. Much more powerful options
are available, but since these are standard Apache features, plenty
of documentation for is readily available.
To add new users, please use the following command:
htdigest -c
/var/lib/subversion/svn_passwd "Subversion" user_name
where -c is for "create" and only should be used first time. Supply
user name for whom the password is being set.
The permissions are controlled by the svnserve.conf typically
located in /etc/subversion directory. The equivalent configuration
to the Windows example above would look like this:
[Projects:/]
Carlson.Readonly=r
Carlson.User=rw
For further documentation please refer to the book mentioned above
or to the numerous Subversion resources online.
Creating a local Subversion Repository
The Windows MSI installer with the basic win32 client binaries
can be downloaded at:
http://www.collab.net/downloads/subversion/
Running this installation file installs the required binaries to
create the Subversion repository on the server or local
machine under "C:\Program Files\Subversion" using
the default options.
To create the Subversion repository:
- Click the Windows Start > Run and then type
cmd into the resulting dialog box as shown below
and click OK:
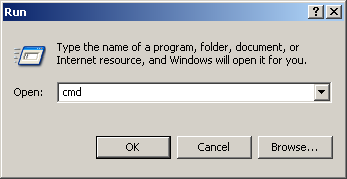
- At the DOS prompt, navigate to the Subversion install directory
by typing:
cd "C:\Program Files\Subversion"
and press the Enter button to complete this step as shown
above.
- To create the Subversion repository under the "C" drive,
type:
svnadmin create c:\svnrepo
and press the Enter button to complete this step as shown
above. This will create a "svnrepo" folder under the "C" drive
(c:\svnrepo); see the Notes
section below for important information. The path and the name of
the repository could be path to a network drive as well. For
setting up a Subversion Repository on the server, refer to the
http://subversion.tigris.org
documentation.
- Type the word exit and press the
Enter button to dismiss the DOS window and complete the
command as shown above.
Note: Once you have created
a Subversion Repository, do not add, delete, or modify files in the
Repository folder unless you know how to avoid corrupting the
repository
Setting Subversion URL in Carlson
In order to connect Carlson to Subversion repository, please go to
Settings, Configure Carlson, Project/Data Folders settings. Set the
project type to Subversion and click Setup button. Specify server
location like
file:///c:/svnrepo
for local example above, or
https://server_name/repos
for network server as described above. Other URL types supported by
Subversion for the scenarios beyond the scope of this document are
permitted as well.
Accessing Subversion through a GUI Client
There are various graphical-user interface (GUI) client
applications available for accessing the SVN repositories on the
Internet for free:
Once a supported document management system has been properly
installed and configured for each computer work-station, continue
with the Data Depot configuration by initiating the
Set Project/Data Folder command.
ProjectWise
Please see your ProjectWise Administrator for instructions on
configuring ProjectWise Datasources.
Data Depot File Status
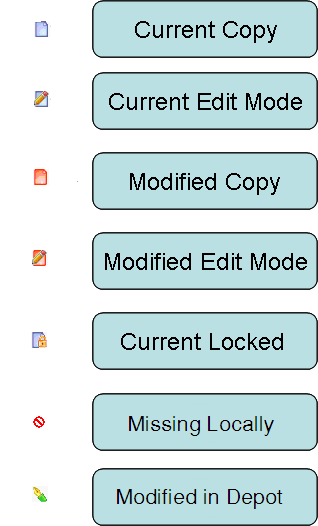
Keyboard Command:
None
Prerequisite: None
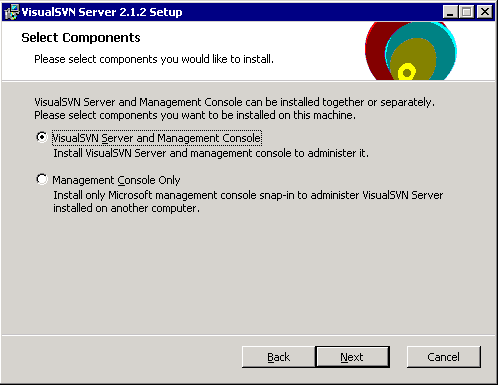 Select option to install VisualSVN server
Select option to install VisualSVN server Specify repository directory where the data will be stored. This
should be secure and backed up location since this is where the
data will be stored. The server port and https:// setting are
standard and most users will want to leave them untouched. The
authentication setting is a matter of the site preference.
Enterprise edition of VisualSVN offers additional authentication
options like using Microsoft Active Directory server.
Specify repository directory where the data will be stored. This
should be secure and backed up location since this is where the
data will be stored. The server port and https:// setting are
standard and most users will want to leave them untouched. The
authentication setting is a matter of the site preference.
Enterprise edition of VisualSVN offers additional authentication
options like using Microsoft Active Directory server.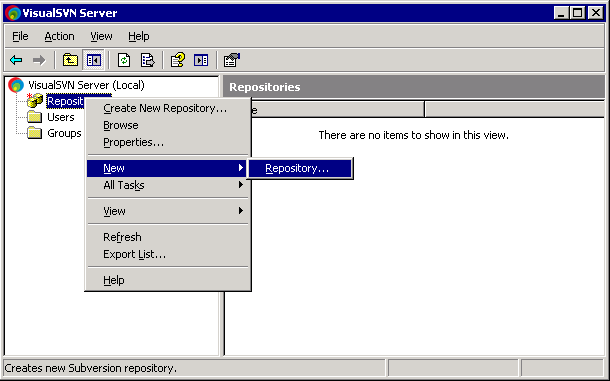 Give new repository a name. You may choose to
have several repositories, each containing data of the similar kind
or covering an area of your business. Do not toggle on "Create
default structure" since these folders will be created under a
particular project.
Give new repository a name. You may choose to
have several repositories, each containing data of the similar kind
or covering an area of your business. Do not toggle on "Create
default structure" since these folders will be created under a
particular project.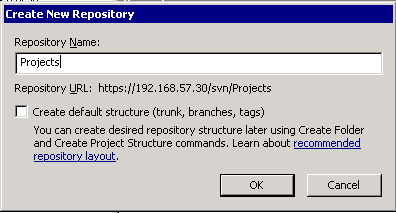 Create users and set passwords (if using
Subversion's own user authentication)
Create users and set passwords (if using
Subversion's own user authentication) Run
"Manage security" command by right-clicking over whole repository
to set defaults or right-clicking on specific folder to set
specific permissions:
Run
"Manage security" command by right-clicking over whole repository
to set defaults or right-clicking on specific folder to set
specific permissions: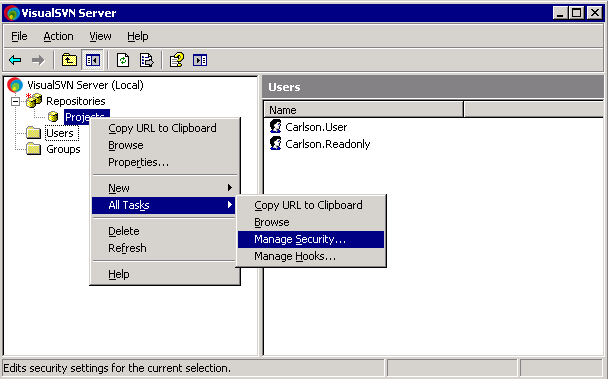 Add users or user-groups and set
specific permissions for the folder you selected:
Add users or user-groups and set
specific permissions for the folder you selected: This
completes the server side installation of Subversion.
This
completes the server side installation of Subversion.