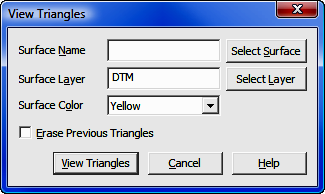
Tools Menu:
Surface
11.03 View Triangles (VT)
FUNCTION: The View Triangles
routine is used to display the triangles created by contouring and surface construction.
Activate the View Triangles routine by picking from the Tools menu; by pressing [Alt][T], [S], [T]; or by typing the two-letter command VT at any data entry prompt.
Surface Name: Enter the surface name, or click [Select Surface] to choose a surface file.
Surface Layer: Press [Tab] or [Enter] to accept the layer name shown, or enter a layer name or click [Select Layer] to select a layer from a list of existing layers. If you choose to enter a layer name and the name entered is of a non-existent layer, a new layer will be created.
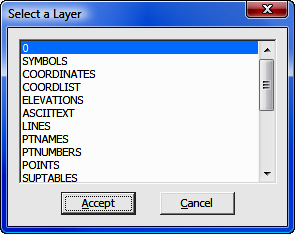
Surface Color: Select a plot color for the surface triangles from the drop down list by clicking [q].
Erase Previous Triangles: Choosing this option will erase any existing surface triangles before the new surface triangles are drawn.
[View Triangles]: When you have all the parameters set to your satisfaction, click [View Triangles] to actually construct the triangles in your drawing.
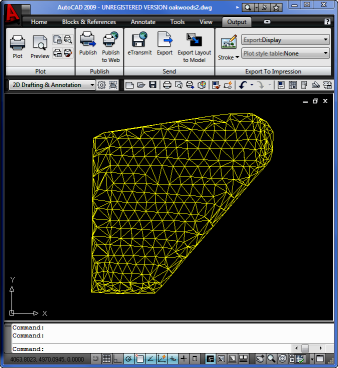
If you are selecting a surface, a dialog box will appear with the available surfaces. You may choose one of the surfaces shown and click [Use this Surface] which will insert the file name into the Surface Name field in the main View Triangles dialog.
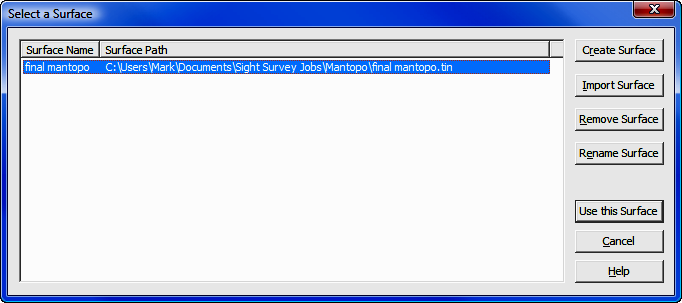
Using this dialog it is also possible to [Create Surface], [Import Surface], [Remove Surface], or [Rename Surface].
[Remove Surface]: Clicking this button removes the highlighted file from the list. The file is not deleted, simply removed from the selection list. To actually delete a surface file, use Windows Explorer (My Computer).
[Rename Surface]: Clicking this button will allow you to rename a surface for ease in identification. Renaming only affects the selection list, not the file itself. In other words, when looking at the Select a Surface dialog box, the Surface Name changes, but the Surface Path (or original file name) does not.
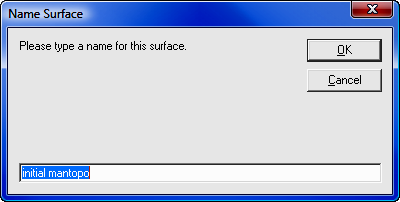
[Create Surface]: This feature is described below.
[Import Surface]: This feature is described following the Create Surface section.
Click [Create Surface] to build a new surface.
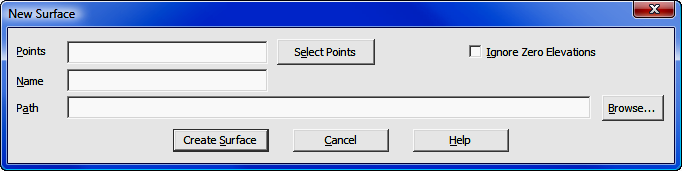
Points: Enter the point numbers (or ranges) that will be used to construct the new surface. Click [Select Points] to select points using the Point Manager (PM - Section 6.09).
Name: Enter a name for the surface. This name will appear in the Select a Surface dialog and while it does not have to match the actual surface file name, it will appear along with the Path in the next data entry field.
|
|
HINT: If you intend to change the path, DO NOT press [Enter] after entering the file name. Press [Tab] or click into the Path field. Pressing [Enter] is the same as clicking [Create Surface]. |
Path: By default, the path will set to the folder for the current job, and the actual name of the surface file will default to the Name specified above. If you want the actual file name to be something different, you may edit the Path line. To select a different path, click [Browse]. After entering a path, press [Enter] or click [Create Surface].
[Create Surface]: Click this button to create the surface. The New Surface dialog closes and you are returned to the Select a Surface dialog, where your new surface will appear on the surface selection list. To use the newly created surface, click [Use this Surface].
Using a standard Windows file selection dialog, select an existing Surface file to import and click [Open]. The file selection dialog will close and the selected file will be imported to the Select a Surface dialog.
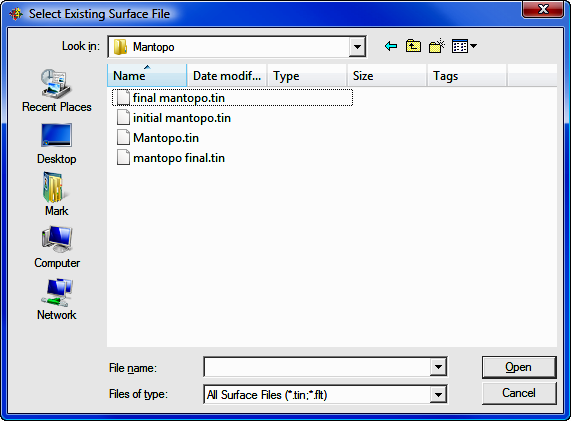
After selecting the file to import, you may give the surface a more descriptive name that will appear on the selection list. Renaming only affects the selection list, not the file itself. In other words, when looking at the Select a Surface dialog box, the Surface Name changes, but the Surface Path (or original file name) does not.