
This tutorial shows how to run Surface Equipment Timing through a series of benches in pits. This example starts with a pit layout mineplan and structure grids. It is assumed that you already know those operations. Then Design Bench Pit is run on the pits, creating final pit grids and a Grid Sequence File. Next the quantities for each bench will be calculated and stored in the pit polylines. Then the sequence of mining the benches and pits is assigned with Surface Equipment Timing.
Creating Pit Polylines
(Surface Mining module > Boundary pull-down menu > Pit Layout
By Advance Command)
The first step is to sub-divide the overall pit perimeter into
smaller pits. In this example, the larger rectangular mine
perimeter is subdivided into 5 smaller pits, named Pit-1 through
Pit-5. These will be draped onto the bottom of the pit and benches
will go up and out from them. The command Pit Layout By Advance was
used to lay them out.
Steps needed to create pit
polylines

Assigning Pit Directions
(Surface Mining module > Boundary pull-down menu > Pit
direction Tab > Assign Direction Command)
In order to schedule the equipment through the pits, the direction
of mining needs to be assigned to each pit. In this case, the
direction of mining for each pit will be from left to right. First
draw a direction polyline through the pits from bottom to top. Then
run the Assign Directions command and use the Sequence method with
the LL option.

Steps needed to assign pit
direction
The pits now have direction assigned from west to east.
Design Bench
Pit
(Surface Mining module > Surface pull-down menu > Design
bench pit Command)
Using the pit perimeters as the inclusion areas, the program will
draw the 3D pit shells, output grids, and calculate volumes for
each pit and bench. Before running Design Bench Pit, you need the
pit bottom perimeter polylines and grid files for the ground
surface and benches. In the first dialog, specify the ground
surface grid and the bottom elevation grid for the last bench. Also
be sure to enable the options for Process Multiple Pits, Separate
Layers by Pit Names, and Write Surface History. A grid file for
each pit and each bench will be created and automatically organized
in the Grid History File (GSQ).

In the next dialog, you specify the side and bench slopes. The height of the side slopes can be specified by either a depth number or a grid file. In this case we will use grid files as well as by depth. Four different sets of slopes can be applied to different sides of the pit. For this example, the same slopes will be used on all sides. You can use up to 100 benches.


The output will look as such. Each
pit/pushpack is in its own layer and colored differently. In the
above view, the pits are laid down on the side, to show the slope
to each grid.

Each pit and bench quantity is
reported in the basic text report.

Steps needed to design bench pit
Assigning Bench Quantities
(Geology module > StrataCalc pull-down menu > Define Geologic
model Command)
(Geology module > StrataCalc pull-down menu > Surface Mine
Reserves command Command)
The next step is to store quantities in each pit for each bench
using the Surface Mine Reserves command. Before running this
command, you need to have a Pre-Calc Grid file (.PRE) in addition
to the GSQ history file. This is what determines the bench
quantities and automatically assigns them to the benches.. Use the
Define Geologic model command to specify the grids as shown
below.

Then run Surface Mine Reserves. The dialog shown below appears.
Set the Modeling Method to Geologic Model. Since we are using the
Surface History File, all five benches will be assigned
automatically. Turn on all the options you see here.



After clicking OK on the dialog, select the Geologic Model to
use for the calculation. Next the program prompts for the Grid
History File created earlier by the Design Bench Pit routine. The
Merge Bench Quantities Percent applies here. If there is some grid
"bleeding" where one seam bleeds into another bench due to the grid
cell size, then this option will put that material back into the
correct bench, as long as the amount is not less than this
percentage.
Now the program will calculate the quantities of all the benches for all the pits. A report formatter allows you to optionally print or display the results. The quantities are stored in the pit polylines for scheduling. If you are not using the GSQ file, then you will have to run this for each bench number, with all the same options except set the Bench # to 2 and choose only Bench 2 from the strata list (Selected Strata turned on). Then repeat this command a third time using bench 3, etc. That is what is nice about the GSQ file, it does them all at once, even calculating and assigning the layback slope volume accordingly. Shown next is the pit by pit and bench by bench volume report.

These values are now stored in the pits and can be verified with
Edit Pit under Boundary. Click inside any one of the pits to see
the values. All benches can be accessed by selecting the bench
number in the tree view on the left of the dialog or by selecting
the Spread View tab to view data for all benched at a time.
Note: Surface mine reserve command will not completely overwrite
previous run. In case of recreating new bench pit, use the Clear
Bench Qualities Command to clear all the information that is stored
in the pit. (Surface Mining module > Boundary pull-down menu
> Pit Timing Qualities Tab > Clear Bench Qualities
Command)
(Surface Mining module > Boundary pull-down menu > Edit pit Command)

Surface Timing Project Manager
(Surface Mining
module > Reserve/Timing pull-down menu > Timing Project
Manager Command)
The Timing Project Manager can be accessed under the
Reserves/Timing pull-down menu. It allows user to define Equipment,
Timing Calendar, and Pit Attributes as well as other essential
parameters to be used in the timing.
Define Equipment
Select the Edit Set in Project Manager to create an equipment
definition to mine the pits. This example will use three shovels.
This command shows a list of existing equipment definitions. Choose
the Add button and fill out the dialog as shown below for a three
shift operation for all shovels. Shovel1 mines 24000 CY/shift and
Shovel 2 and Shovel3 mines 12000 CY/Shift.

Define Calendar
The next step is to define the calendar. By default, both units are
working every day, every shift. It is your job to take off
holidays, weekends, and maintenance down time. Select a date and
press apply to schedule downtime.

Surface Equipment Timing
(Surface Mining module > Reserve/Timing pull-down menu >
Surface Equipment Timing Command)
The Surface Equipment Timing command schedules the equipment
through the pits. The first dialog shows three list boxes for the
equipment, the pits assigned to the equipment and the unassigned
pits. The pit benches are listed as site name - pit name - bench
number. For example, "Site 1-Pit 1-2" is for bench 2 in pit 1. To
set the equipment to use, choose the Add Equip button and select
the equipment name defined in the last step.

The sequence of mining the pit benches must be assigned. In this case, we want a 5-step staircase that advances through the pits. By default the pit benches are sorted in the unassigned list by pit number then bench number. To arrange the pit benches in the staircase order, choose the Sort dropdown list and select 5-Bench Staircase. Then pick the Select button followed by the Assign button. This will assign the pit benches to the equipment in staircase order. In this example, just manually select the first pit/bench, and holding the CTRL button down, select every other one. Then hit Assign, assigning them to Shovel1. Then highlight Shovel2, hit Select All, and assign the remaining pits/benches to Shovel2.

Shown above are 6 profiles of the bench pits. They have been manually connected with polylines and the pits and benches are labeled to show the "blocks". This is to illustrate the real bench width in cross section view. The lower graphic shows this profile exaggerated and numbered exactly as each block is going to be sequenced in the 5 bench staircase method. The sequencer automatically sorts them in this order.
The 3D Pick option can be used to graphically select each bench and pit in the order to be mined. It is very useful for short-term scheduling. Just select 3D Pick, rotate it to an useful 3D view and then double click on each block. It will be removed and assigned to the highlighted unit.

When all the pit benches are assigned as shown in the dialog, click the Calculate button. The program will then run the equipment through the pits and report the completion date. Then click the Detailed Report button. This brings up the Report Options button.

In this case, the report period is set to Show 1st Days of Months. This will give a monthly schedule from the first of each month. Following is a report by monthly period. This can be formatted in many ways and exported to Excel.


Multi-Bench Mining Example Setup:
The defining of equipment, crews and equipment calendar are
(potentially) one-time operations. Similarly, the making of the
Geologic Model needs be done only once in advance of numerous
timing runs. Surface Equipment Timing, also distinct from Surface
Production Timing, allows multi-bench mining by use of different
equipment or the same equipment mining different benches, with
different production rates. Since single-bench mining is a subset
of multi-bench mining, this will illustrate the command with a
multi-bench example. Surface Mine Reserves is one of three methods
to place quantity and quality information into the pits, by bench.
This example will use Surface Mine Reserves. If there are two
benches, Surface Mine Reserves must be run twice, one time
for each bench. The dialog within Surface Mine Reserves should be
completed as follows for Bench 1:

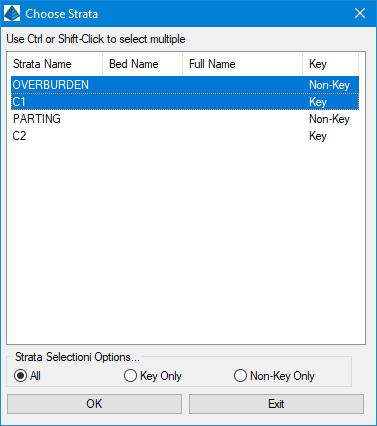






| Converted from CHM to HTML with chm2web Standard 2.85 (unicode) |