
Selecting the Polyline button from the Create
panel in the Action tab will open the Polyline
Creation dialog.

The Snap Mode Panel offers twelve different options for snapping to points in the cloud in the open scene.

Cloud - No snap function is active. The vertex of the polyline will be placed at the cloud point nearest to the selected location.
Low Point - The polyline vertex is placed at the lowest point (smallest z value) within the Snap Radius.
High Point - The polyline vertex is placed at the highest point (largest z value) within the Snap Radius.
Low Edge - Snaps to the low edge of a feature. A dynamic window in the upper left of the scene displays a cross section of the area within the Snap Radius and displays the high and low edge as red squares.

High Edge - Snaps to the high edge of a feature. A dynamic window in the upper left of the scene displays a cross section of the area within the Snap Radius and displays the high and low edge as red squares.

Slope Bottom - Snaps to the bottom edge of a slope that is less than 45 degrees. This is useful for finding low edges on mountable curbs and other non-vertical features.
Slope Top - Snaps to the top edge of a slope that is less than 45 degrees. This is useful for finding upper edges on mountable curbs and other non-vertical features.
Average Point - This snap averages Northing, Easting and Elevation for all points within the Snap Radius and uses the averaged values for the coordinate for the new polyline vertex.
End Point - Snaps the new polyline vertex to the endpoint of existing polylines.
Mid Point - Snaps the new polyline vertex to the midpoint of existing polylines.
Node - Snaps the new polyline vertex to points placed in the drawing using Carlson Point Cloud.
Nearest - Snaps the new polyline vertex to the point on an existing polyline nearest to the cursor location.
Color - Snaps the new polyline vertex to the selected color.
High/Low Edges - Snaps to the high and low edges of a vertical curb or wall simultaneously drawing two poylines.
The Create Polyline Panel sets options for creating polylines from the Point Cloud. Each option is discussed below.
Progressive Mode - Note: Progressive mode can only be used when the Snap Type is set to High Edge or Low Edge. Progressive Mode creates a best fit polyline between the two selected points by breaking the distance into smaller segments with length equal to the snap radius. A point is found at each new segment location and a best fit line created through the resulting points.
Polyline Layer - Users can specify the layer to draw the new polyline on by typing a name in the Polyline layer field. Users may also click the Select button and select any layer currently in the scene or they may create a new layer to be used by typing it at the bottom of the Select Polyline layer dialog box.
Draw Curb - The draw curb toggle when selected activates the Curb Settings Button
Curb Settings window
There are four curb types to choose from by clicking the radio button below the desired type. The dimensions for each curb can be specified using either feet or inches. The curb direction is relative to the direction you select the curb points in.
The polyline created from the picked points will be named like any other polyline. The additional polylines created from the draw curb routine will include the name of the main polyline and a suffix number.
Below is an example of polylines created using Curb Type 1.
Arc Settings
Allows the creation of polylines with tangential arc. If selected, a tolerance can be set.
New - Starts a new polyline
End - Ends the polyline that is highlighted in the list of Active Polylines
Close - Closes the current polyline to its starting point
Undo - Removes the last polyline segment drawn and allows the user to continue the polyline creation from the previous endpoint.
Edit - Opens the Polyline Editor dialog box. The Polyline Editor dialog box can also be accessed by double clicking a polyline in the Current Project tree.
Delete Polyline - Deletes the selected polyline
Draw Arc - Draws a three point arc in the current polyline using the last point selected as the PC. The user is prompted to specify second point on arc. A line will display for the PC to the POC. After selecting the second point the user is prompted to specify end point of arc. The arc is drawn and the line from the PC to POC is gone.
Draw to CAD - Draws the active polylines into the current CAD file.
Elevate - elevates the selected polyline to:
Cloud
Reference Cloud - Specifies the cloud to use for elevating the polyline.
Minimum point spacing - sets the spacing to add vertices along the polyline as it intersects the point cloud
Point Within - specifies the radius of that the command will consider for the snap selection
Elevation Method - sets the snap to one of four options for the elevation
Enable Simplification - Sets controls to simplify the polyline as it is elevated to reduce the amount of vertices
- Lowest
- Highest
- Average
- Median
Enable Smoothing - Sets controls to smooth the polyline as it is elevated.
TIN
Can Create new or Modifying existing polyline using either the Profile or Point method.
Target TIN - choose the target TIN file
The Screen Pick Action Panel provides options for editing polylines in the active scene. Each option is discussed below.

Activate Polyline - Allows the user to select the polyline to activate for the editing process. The Activate button can be used to make a polyline previously drawn active again so you can add on to that polyline. The user is prompted to select the polyline to activate. Multiple polylines can be activated. Click the End Activate button before trying to work with one of the activated polylines.
Add - appends (or continues) the currently selected Polyline.
Keyboard Shortcuts:Edit - The user selects the polyline to be edited by clicking on it in the current Scene. After selecting a polyline the user is prompted to pick point on polyline to edit by clicking on the point. The dialog box below is presented to the user.
a Start point selection for arc drawing (Same as "Draw Arc" button).
c Make currently active polyline closed and deactive currently active polyline (same as "Close" button).
e Deactivate currently active polyline (same as "End" button).
ctrl+z Undo most recent change to currently active polyline (same as "Undo" button). Note: This will only work when picking points for a polyline.
Right-Click Options:
New in 2021 is the ability to right-click while the Polyline Creation is active to choose a range of different options, listed above.
The user can change the coordinates by typing in the X, Y or Z fields or by clicking on a new position in the current Scene (click the Screen Pick button). There are buttons to advance to the Next vertex or return to the previous vertex along the polyline. The user can also change the point type from Basic to Coordinate Point reference.


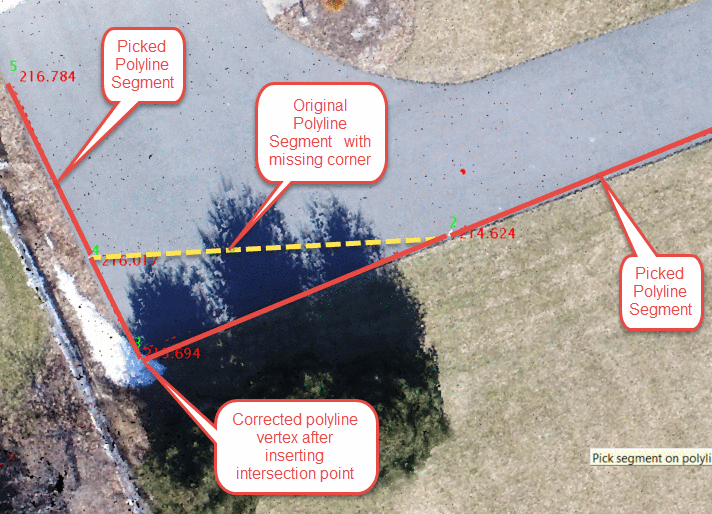
Tab Location: Action
Panel and Button: Create Polyline
Prerequisite: Open Point Cloud Scene
| Converted from CHM to HTML with chm2web Standard 2.85 (unicode) |