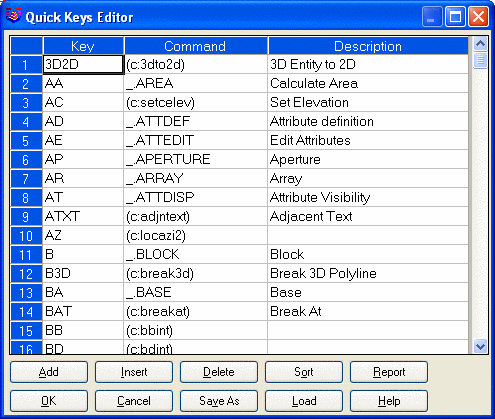
Quick Keys can provide an enormous time savings on initiating keyboard commands. One frustration of using CAD is when your command initialization cannot keep up with your train of thought, and you are constantly seeking the fastest way to initiate commands. Quick Keys provides numerous command aliases that are already set up for you, which you can customize easily. You can also add any new commands quickly and easily using the Quick Keys editor, without leaving CAD. The Quick Keys are so productive, that even dedicated menu users appreciate and use them.
The Quick Keys Editor can be broken down into areas. The spread box at the top of the screen, spread control buttons, and program control buttons. Each area and button is explained below.
Spread Box contains a list of the loaded quick keys. Use the scroll bar to move up and down through the list or maximize the dialog to view more rows. Each item can be edited in its cell.
Each record item consists of up to a 5 character quick key (the portion typed in at the command line), and a long command or AutoLISP expression. Note that if you are adding a shortcut to a lisp function, you must use the following syntax: (C:FUNC) where FUNC is the command name. All Carlson commands use this lisp function syntax. To find the lisp function name for a Carlson command, you can run the command from the menus and look for the command name in Command window. Also, you can find the command name in the Keyboard Command field at the end of each command description in the manual. For example, enter (c:quickkey) for the command to run Quick Keys. For CAD commands, the command name can be entered directly with a prefix of "_.". For example, the CAD Area command name should be entered as _.AREA. Some CAD commands will run in command line prompt mode instead of dialog mode when issued by the command name from Quick Keys. For these commands that you want to run with the dialog, enter the command with this syntax of (c:acad_command "name"). For example, enter (c:acad_command "_.plot") for the CAD Plot command in dialog mode. There are several examples of this included with the Quick Keys defaults.
If you intend to make changes in an item, use standard editing
procedures, including the use of arrow keys along with the tab key
and/or pointer movements to make changes. Pressing enter on either
field will have no effect on the item in the list.
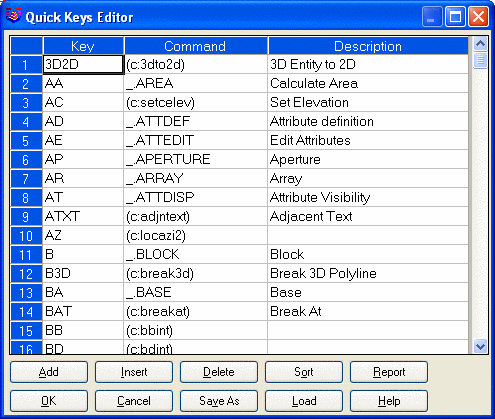
Changes made to items are automatically changed in the list, you must use the OK button to record changes to be saved.
When a new item has been created in the edit fields, you must
click the Add or
Insert button to add the
item to the list and type in your key, command and description in
respective columns.
Highlight the item you wish to delete in the list box, then press the Delete button to remove it from the list. In the event you accidentally delete items, simply choose Cancel to exit without saving changes.
At any time during processing of Quick Keys, you may choose the Sort button to sort the list of Quick Keys or left click on respective column header to short it using key, command or description. The most common use of sort will be after adding several new items to the list.
The buttons on the bottom row are used to control files. Changes made to the Quick Keys table are stored when exiting the dialog with the OK button. The original key definition file supplied is called Carlson.QKS. However, when you make changes for the first time and use the OK button to exit the dialog, the program writes changes to a file called CUSTOM.QKS. The Quick Keys editor looks for the existence of the file CUSTOM.QKS when loading, and will use this file when available. This approach will shelter your (CUSTOM.QKS) from overwrites if you reinstall Carlson.
When all changes are complete, choose the OK button to save changes, which will automatically build and load the run time file. Any Quick Keys added or updated will be immediately available at the command prompt. However, if a key definition was deleted, it will not be removed from memory until another drawing is loaded or you begin a new drawing.
The Cancel button exits the Quick Keys dialog without making any changes to your system.
This Report option is
used to obtain a printed list of the Quick Keys currently loaded.
First consider sorting the list, then use this option and enter a
filename. The program will write the list to a file that can be
brought into any editor or word processor, then printed.
The Save As button can
be used to save the current quick keys as a QKS file that can be
distributed to other computers and can be loaded using Load button.
Pulldown Menu Location: Settings
Keyboard Command: quickkey
Prerequisite: None
| Converted from CHM to HTML with chm2web Standard 2.85 (unicode) |