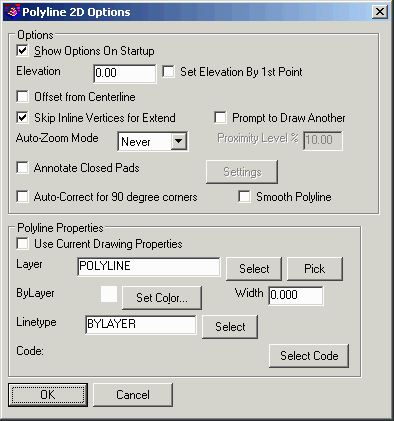This command creates a 2D polyline. A Polyline is a complex CAD
entity comprised of one or more line or arc segments. While a 2D
polyline elevation isn't necessarily zero, a 2D polyline is flat
with all vertices at the same elevation.
This command is available from the Draw pulldown
menu, from the Draw toolbar or at the Command:
line (2DP) and provides many more options than the
standard CAD version of the command. Unless disabled, the
Polyline 2D Options dialog
box will appear after starting Carlson's 2D Polyline command.
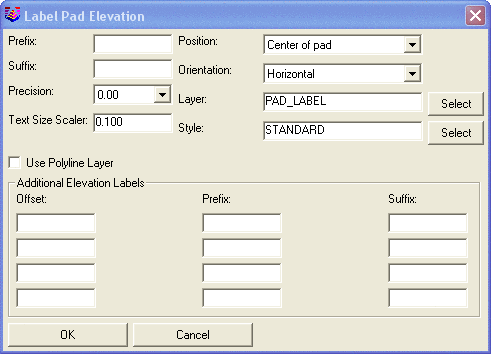
In the "Polyline
Properties" section of the dialog box you have several alternatives
for specifying the layer, color and linetype of the newly created
polyline.
Auto-Correct For 90 Degree Corners: This option will adjust
two line segments to make an exact 90 degree corner when the
original lines are nearly 90 degrees.
Smooth Polyline: This option applies for drawing smooth
polylines such as a path for a stream. The Bezier smoothing method
is used which passes through all the points and smooths only
between the points.
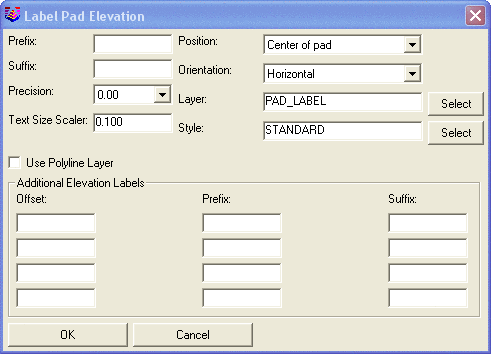 In the "Polyline
Properties" section of the dialog box you have several alternatives
for specifying the layer, color and linetype of the newly created
polyline.
In the "Polyline
Properties" section of the dialog box you have several alternatives
for specifying the layer, color and linetype of the newly created
polyline.