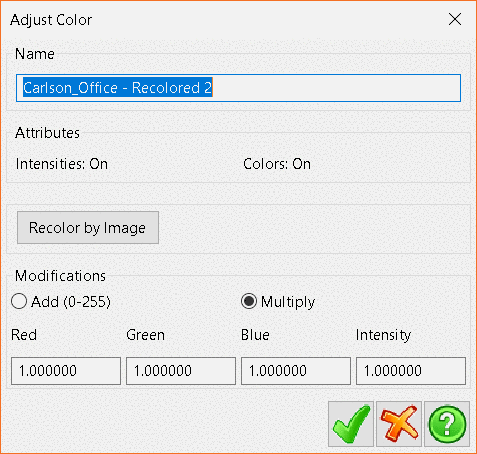Adjust Color
To adjust the color, right-mouse click on a Cloud in the Current
Project tree and select Adjust Color. This will open the
Adjust Color window.
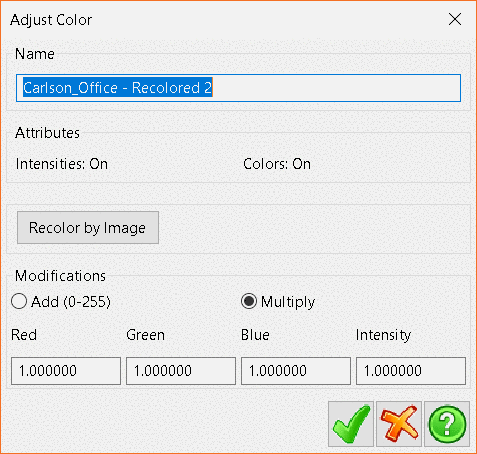
Enter a name for the new Cloud.
By clicking on Recolor by Image, the software will ask the
user to select a Geo-referenced image to use to color the
pointcloud. If the image does not have an associated georeferenced
world file, the software will use a best guess method to drape the
image over the points.
Note: doing this will amend existing RGB values or assign an
RGB value to each point.
Under the Modifications area, the user can select Add
or Multiply. By selecting Add, Red, Green, Blue
and/or the Intensity values can be altered by adding a nominated
value to each entity. By choosing the Multiply option, the
existing values will be magnified by the values entered.
Click the Green Tick and the new Cloud will be created in
the Clouds sub-menu in the Current Project tree.