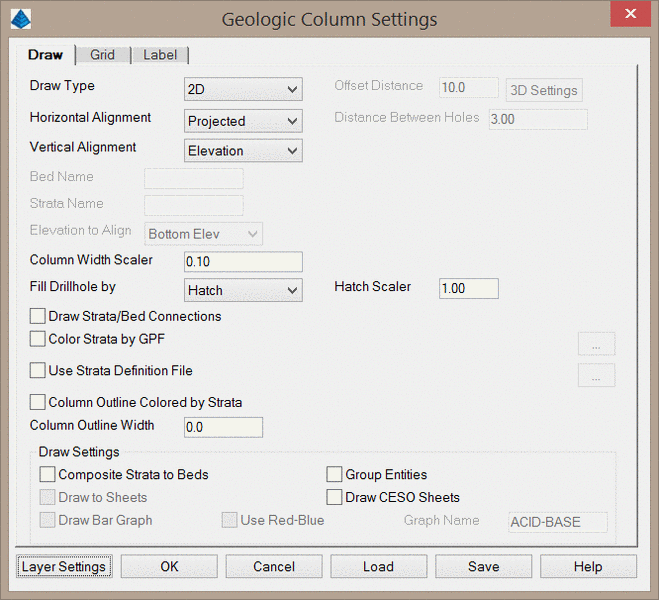
As the name suggests, this command draws geologic columns for
selected drillholes. All of these settings may be saved to a
geologic column settings file (.gcl). Notice that the dialog is
divided into three tabs: Draw Settings, Grid Settings, and Label
Settings.
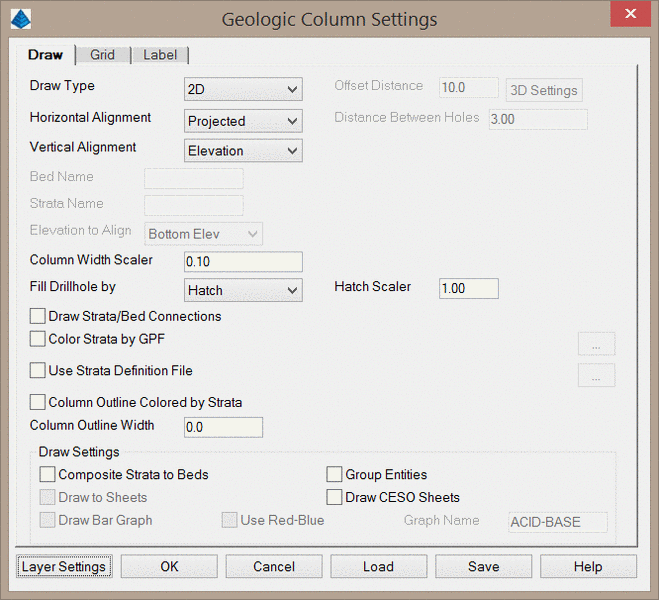
Draw Type: The geologic
columns can be drawn in 3D, 2D or Next to
Drillhole.
The 3D option will draw the columns in true 3D space.
The 2D option will draw a
cross-sectional view of the columns in a user defined location.
The Next to Drillhole option will draw a cross-sectional
view of the columns next to the true drillhole locations.
Offset Distance This
value is only applied when the Draw Type is set to the Next to
Drillhole option. This value sets the distance between the
drillhole symbol and the column. It is important to note that this
distance is multiplied by the Horizontal Scale value on the Grid
tab to set the actual offset distance.
3D Settings:
This button is only active when
the Draw Type is set to the 3D option. These settingscontrol
how the drillhole will be drawn in 3D space. When selected, the
below dialog will appear.
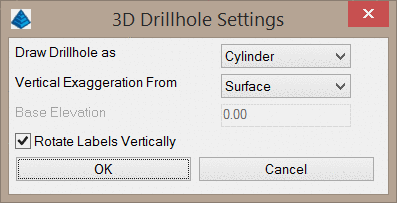
Draw Drillhole as: This option controls how the column will be drawn. An example of each option is shown below as viewed in the 3D Viewer Window
The Cylinder option will draw the column as 3D faces.
The Rectangle option will draw the column as flat 3D polylines (this essentially draws a 2D column rotated into 3D space)
The Line option will draw a single 3D polyline to represent each column.
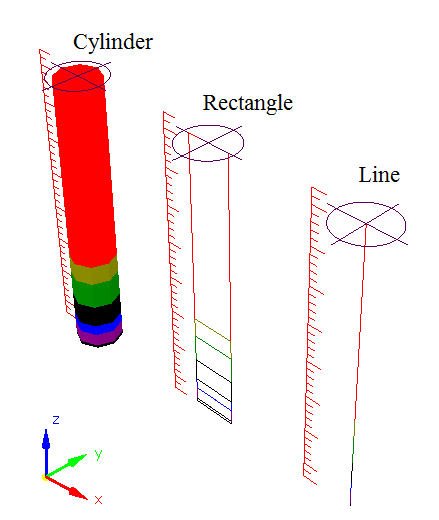
Vertical Exaggeration From: This option controls how 3D columns will be drawn when vertical exaggeration is applied.
When the Base Elevation options is used, the column will be scaled, but the Base Elevation value (entered immediately below this option) will be held at the true elevation, even if the column does not intersect this elevation.
When the Surface option is used, the column will be scaled, but the top of the hole will be held at the true elevation.
For example, consider a drillhole with a collar elevation of 100 and a bottom elevation of 60 to be drawn with a 2X vertical exaggeration. If the Surface option is used, the top of the column will be drawn at elevation 100 and the bottom of the column will be drawn at elevation 20. If the Base Elevation option is used with a Base Elevation of 0, the top of the hole will be drawn at elevation 200 and the bottom of the hole will be drawn at elevation 120.
Rotate Labels Vertical: When selected, this option will draw all 3D text labels oriented in the vertical direction. When this option is not selected, 3D text labels will be oriented in plan view.
Horizontal Alignment:
This option is only available when the Draw Type is set to the
2D option. Three methods are available for Horizontal
Alignment.
The Individual option will prompt you to select the location
to draw each individual column.
The Line Up option will space the columns equal distances
apart from one another, regardless of the true distance between the
holes. The space between the columns is the product of the
Distance Between Holes multiplied by the Horizontal Scale on
the Grid tab.
The Projected option will space the columns by projecting
them onto a cross-sectional alignment polyline.
Both the Line Up and Projected options require that
an alignment polyline be drawn through or near the columns of
interest prior to the command. After clicking OK on the main
dialog, you will be prompted to select this polyline, as well as
the "maximum drillhole distance from alignment polyline" to filter
out distant holes. Any drillholes outside of this range will not be
drawn, even if they are selected.
Column Width Scaler: This value, relative to the Horizontal Scale, determines the width of the geologic column. For example, a Column Width Scaler of 0.15 and a Horizontal Scale of 100 will produce a column with a width of 15 drawing units.
Fill Drillhole by: This option
determines the hatch pattern for each strata.
If the Outline Only option is selection, no hatch pattern
will be drawn.
If the Hatch option is selected, the strata will be filled
with the hatch specified in the Strata Definition File. If a strata
is not found in the Strata Definition File, the strata will be
hatched with the ANSI31 pattern.
If the Solid Fill option is selected, all strata will be
hatch with the SOLID hatch pattern.
Hatch Scaler: This value is only used when the Fill Drillhole by Hatch option is selected. This value, relative to the hatch scales in the current Strata Definition File, determines the hatch scale of each strata's hatch pattern. For example, a Hatch Scaler of 5 and a strata with a defined hatch scale of 2 will produce a hatch pattern with a scale of 10. If a strata is not found in the Strata Definition File, the Hatch Scaler will be multiplied by a value of 5 to set the hatch scale of the strata.
Draw Strata Connections:
This option is not available when the Align
Horiz by Individual option is selected. This option will draw
polylines connecting similar strata between columns. Note that if a
strata or bed pinches out between columns, this pinchout will not
be drawn. After clicking OK on the dialog, you will be prompted for
the strata to connect, as shown below.

Connect By: This option will determine if connections are drawn according to Strata Names or Bed Names. If the Strata and Bed Name option is selected, connections will be drawn for individual strata layers. If the Bed Names Only option is selected, connections will only be drawn for the top and bottom of each bed - individual strata connections will not be drawn.Color Strata by GPF: This option will color each strata according to a Grade Parameters File (GPF). You may select a GPF by clicking the ellipsis button to the right of the option. When the drillhole is drawn in 3D, the strata width will be scaled according to the Geologic Column Scaler defined for each grade in the Grade Parameters File. This allows for more visual interpretation of high-grade and low-grade sections of the column, as shown below.
Sort Strata: This button will sort the list alphabetically by Strata Name.
Sort Bed: This button will sort the list alphabetically by Bed Name.

Column Outline Colored by
Strata: When this option is enabled, the outline of the
drillhole will be colored the same as the hatch color. When this
option is disabled, the drillhole will be outlined with a
white/black line.
Column Outline Width: This value sets the thickness for the column outline.
Composite Strata to Beds: This option will composite strata together by Bed Name where applicable. In order to use this option, both the Strata Name and the Bed Name must be defined in the Strata Definition File.
Group Entities: This
option will draw each column as a group of entities (not to be
confused with a block entity).
Draw To Sheets:
This option is only available if
the Horizontal Alignement option is set to Individual. This
will draw the individual drillholes on multiple sheets, breaking
the page as necessary.
Draw CESO Sheets:
This option is similar to the
Draw to Sheets option, but is formatted specifically for a
particular Carlson user. Unlike the Draw to Sheets option, this
option will add header information to the sheets.
Use Red-Blue: This
option will draw the Bar Graph with only red or blue hatches when
selected. Red hatches are used for negative values and blue hatches
are used for positive values.
Graph Name: This text string is the title of Bar Graph, which will be drawn below the X-axis values. An example of a geologic column with a bar graph is shown below.

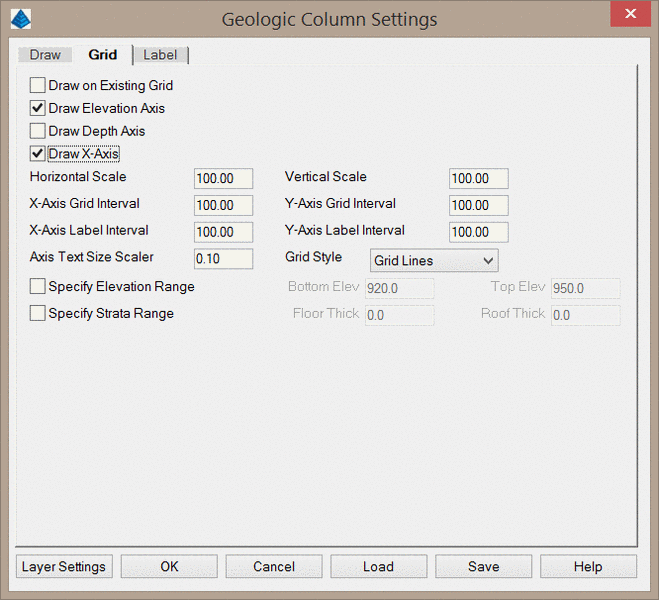
Draw on Existing Grid: This option is only available when the
Horizontal Alignment option is set to Projected. This option
will draw the drillholes on a pre-existing cross section grid. When
this option is selected, you will be prompted to select the bottom
left corner of the section and enter the bottom elevation. This
ensures the columns are drawn at the correct elevations on the
section.
Draw Elevation Axis:
This option will draw an
elevation axis (vertical line) next to the columns
Draw Depth Axis:
This option will draw a depth
axis (vertical line) next to the columns. When this axis is drawn
next to a 3D drillhole, the axis will follow the dip of the hole
rather than always being drawn as a vertical line.
Draw X-Axis:
This option will draw a stationing axis (horizontal line) between
drillholes when the Horizontal Alignment option is set to the
Line Up or Projected methods.
Vertical Scale:
This value, relative to the
Horizontal Scale, determines the vertical exaggeration. For
example, a Horizontal Scale of 50 and a Vertical Scale of 10 will
produce a 5X vertical exaggeration.
X/Y-Axis Label Interval:
This value sets the text
intervals for the X and Y axes. For example, a Y-Axis Label
Interval of 100 will draw an elevation/depth label every 100 ft/m
of elevation change.
Specify Elevation Range: This option will draw the columns only between a range of elevations, set by the Top Elev and Bottom Elev values.
Specify Strata Range: This option will draw only a specific range of strata in the columns. After clicking OK on the dialog, you will be prompted for the strata to draw, as shown below. If not all strata are shown in this dialog, clicking Skip to Next will scan another hole for strata layers. Portions of strata above/below the selected strata can also be drawn according to the Roof Thick and Floor Thick values, respectively.
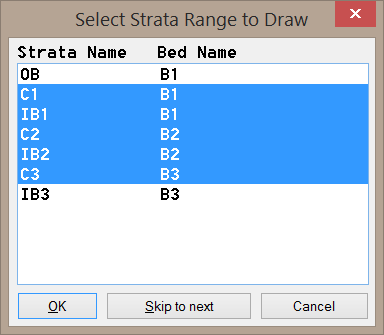
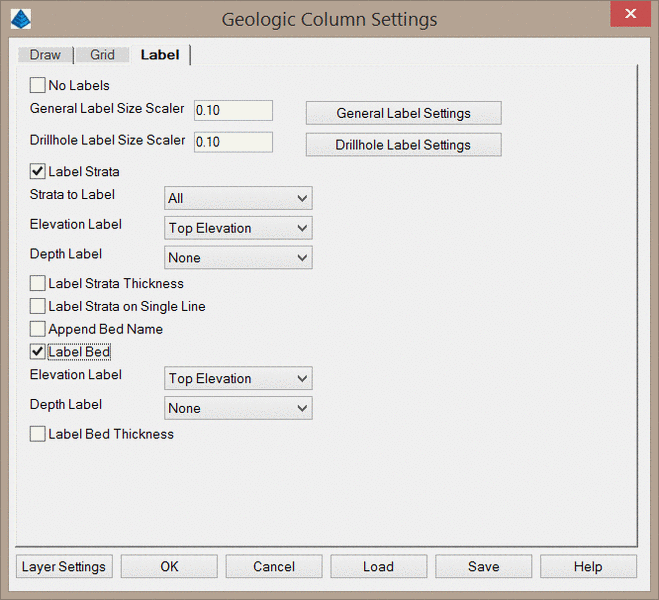
No Labels: This option will turn off labeling for the
column and will also ghost out all labeling options in the
dialog.
General Label Size Scaler: This value, relative to the
Horizontal Scale, set the text size labels for strata/bed/attribute
labels.
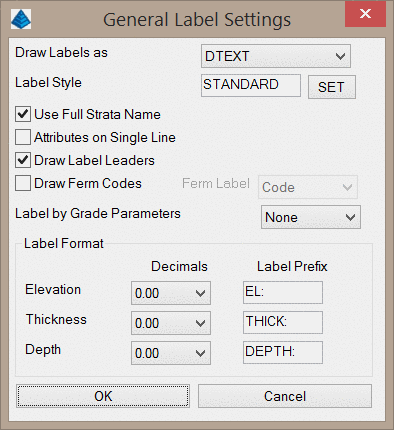
Draw Labels as: This option controls the type of text that is used for labels.
The DText option will use a standard text entity for labels.
The MText option will use MText (multi-line text) entities for labels.
The MLeader option will use Multileader entities for labels, which are simply MText entities attached to a leader line.Label Style: This text string sets the text style for the labels. The Set button may be used to select a pre-existing text style. Text styles may be edited via the STYLE command.
Use Full Strata Name: This option will use the Full Strata Names found in the Strata Definition File for strata labels.
Attributes on Single Line: This option will place all attributes for a single strata on one row rather than placing each attribute on an individual row.
Draw Label Leaders: This option will draw red leader lines from the column to the strata label and attribute labels. Labels will sometimes be shifted away from the column to avoid overlaps. Without these leader lines, the labels may be difficult to match up with the strata they relate to.
Draw Ferm Codes: This option will label each strata with its Ferm Code in addition to the true strata name (according to the Ferm Code definition file). If the Ferm Label option is set to Code, then the actual Ferm Code will be used. If the Ferm Label option is set to Full Description, then the full Ferm Code description will be listed rather than the Ferm Code itself.
Label by Grade Parameters: This option will add the Grade Name to the label, according to a Grade Parameters File. If this option is set to Left the Grade Name will be listed with the attribute label. If the option is set to Right, the label will be listed with the strata label.Elevation/Thickness/Depth Decimals: These options control the number of decimals to display for elevation, thickness, and depth labels, respectively.
Elevation/Thickness/Depth Prefix: These text strings set the prefix for elevation/thickness/depth labels, respectively.
General Label Size Scaler: This value, relative to the
Horizontal Scale, set the text size labels for labels relating to
the drillhole itself (such as the collar elevation, northing,
easting, etc.)
Drillhole Label Settings: This button will open the below
dialog, which controls many of the labels relating to the drillhole
itself (rather than labels relating to strata within the
drillhole).
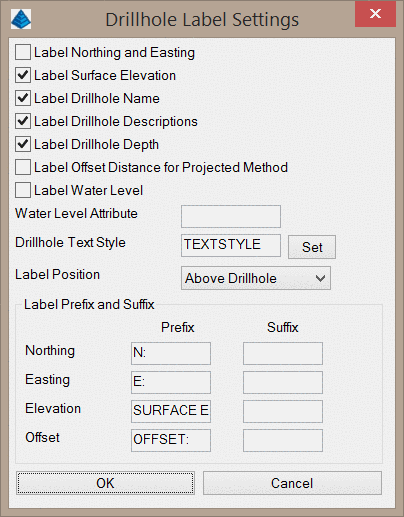
Label Northing and Easting: This option will draw a label of the Northing and Easting coordinates for each column.
Label Surface Elevation: This option will draw a label of the Surface Elevation for each column.
Label Drillhole Name: This option will draw a label of the Drillhole Name for each column.
Label Drillhole Descriptions: This option will draw a label of the Drillhole Description for each column.
Label Drillhole Depth: This option will draw a label of the maximum depth for each column.
Label Offset For Projected Method: This option is only applied when the Horizontal Alignment is set to the Projected option. This option will draw a label indicating the perpendicular distance from the column to the alignment polyline.
Label Water Level: This option will draw a label of the water table elevation in the column. When this option is selected, the Water Level Attribute must match the name of the water level attribute defined in the drillhole. Note that the water level is an attribute of the drillhole itself; it should not be listed as an attribute of a particular strata.
Drillhole Text Style: This text string will set the text style for the drillhole label. The Set button may be used to select a pre-existing text style. Text styles may be edited via the STYLE command.
Label Position: This option determines where the drillhole label is drawn.
If the Above Drillhole option is selected, the label will be center justified above the column.
If the On Side option is selected, the label will be drawn to the right of the column.Northing Prefix/Suffix: These two text strings will set the prefix and suffix for the label of the column Northing coordinate.
Easting Prefix/Suffix: These two text strings will set the prefix and suffix for the label of the column Easting coordinate.Elevation Prefix/Suffix: These two text strings will set the prefix and suffix for the label of the column Surface Elevation.
Offset Prefix/Suffix: This option will only be applied when the Horizontal Alignment is set to the Projected option. These two text strings will set the prefix and suffix for the label of the column Offset from the fence alignment polyline.
Strata to Label: This
option will determine which strata are labeled.
The All option will label all strata.
The Key-Only option will only label key strata.
The Selected option will prompt you to select the strata to
label.
The Fit-Only option will only draw a label if the strata is
thick enough to place a label without having to adjust the label
position to avoid overlaps.
The Bed-Only option will only label strata with bed
names.
Elevation Label: This
option determines which elevation will be labeled for each
strata.
If the None option is selected, no elevation label will be
drawn.
If the Top Elevation option is selected, the top elevation
of each strata will be labeled.
If the Bottom Elevation option is selected, the bottom
elevation of each strata will be labeled.
Depth Label: This
option determines which depth will be labeled for each
strata.
If the None option is
selected, no depth label will be drawn.
If the Top Depth option is selected, the depth to the top of
each strata will be labeled.
If the Bottom Depth option is selected, the
depth to the bottom of each
strata will be labeled.
Label Strata
Thickness: This option will draw a label for the thickness of
each strata.
Label Strata On Single
Line: This option will place all strata labels on a single row
rather than placing each label on an individual row.
Append Bed Name: This option will label the Bed Name in addition to the Strata Name for each strata in the column.
Label Bed: This option will draw a label for the bed name of each strata. All bed label options will be ghosted when this option is not selected.Label Bed Thickness:
This option will draw a label for the thickness of each
bed.
Clicking the Layer Settings button will display the below
dialog.
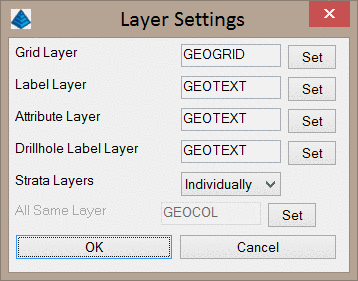
Attribute Layer: This text string sets the CAD Layer for
attribute labels entities. The Set button may be used to
select a pre-existing CAD Layer.
Drillhole Label Layer: This text string will set the CAD Layer for the drillhole label. The Set button may be used to select a pre-existing CAD Layer.
Strata Layers: This option will determine which CAD Layers are used for each strata in the column.
Select Attributes: After
clicking okay on the main dialog, you may be prompted for any
additional settings in the command line. If you have chosen to draw
strata/bed labels, you will see the below dialog, which allows you
to choose which attributes to label. You may select multiple
attributes by holding the CTRL or SHIFT keys while selecting
attributes. To clear the selection of attributes, click the
Clear button.
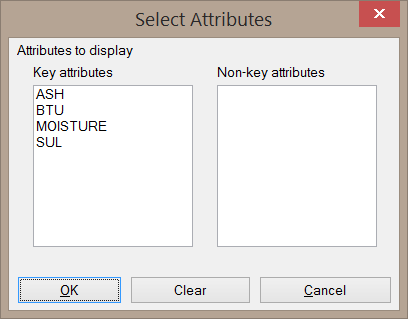
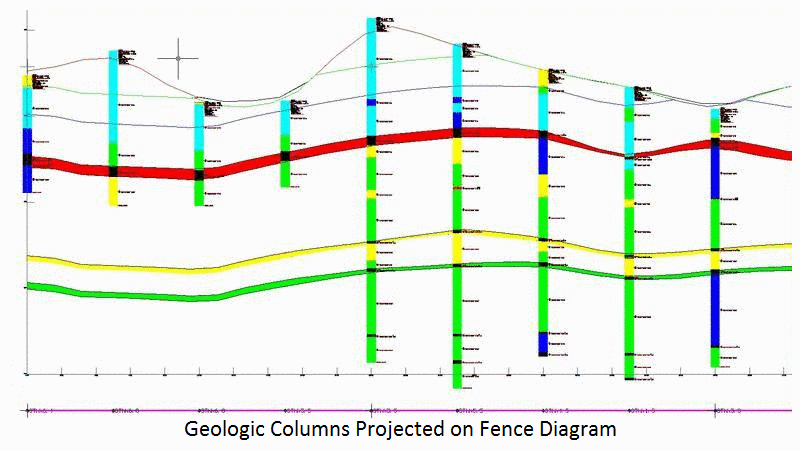
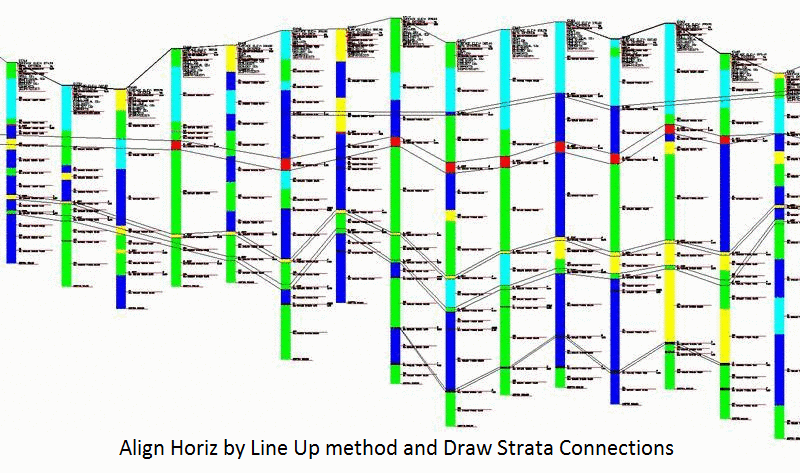
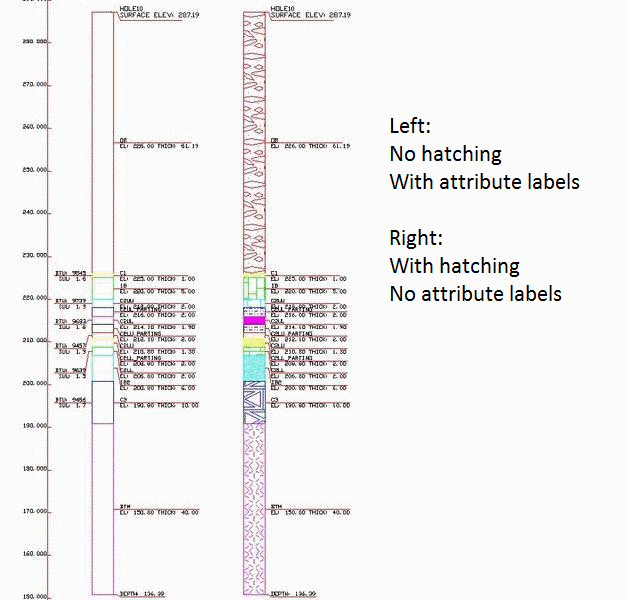
Geologic Column Settings dialog
Select Drillholes for geologic column.
Select objects: pick the drillhole symbols
Select Attributes to Draw dialog
Pick location for geologic column: pick or enter the bottom
center point for the geologic column
Pulldown Menu Location: Drillhole
Keyboard Command: geocol