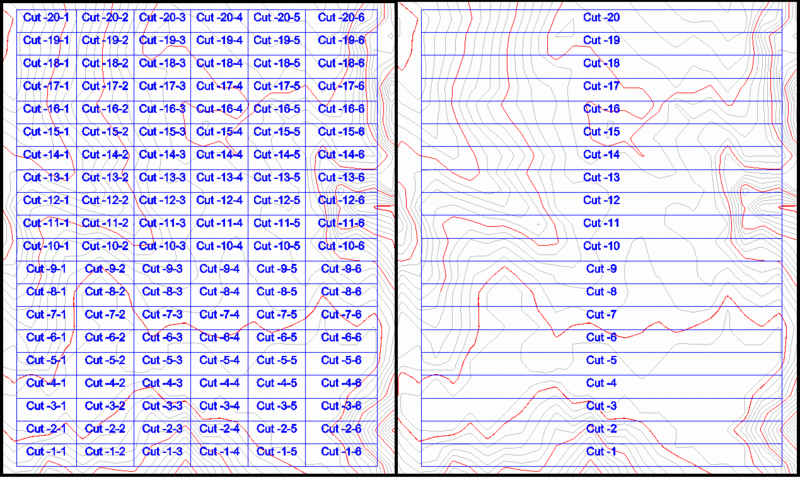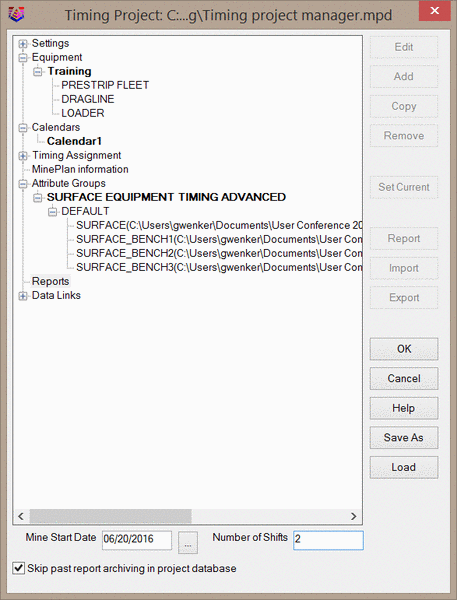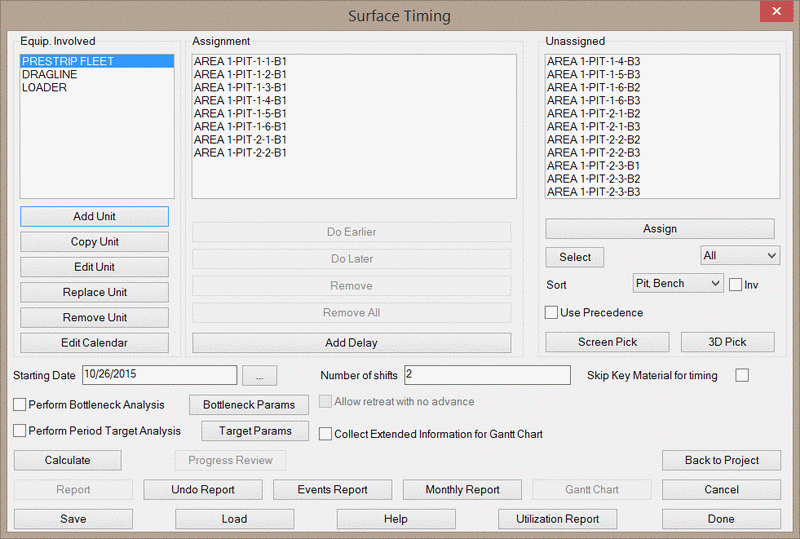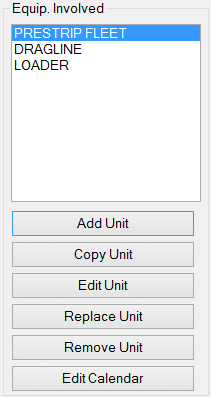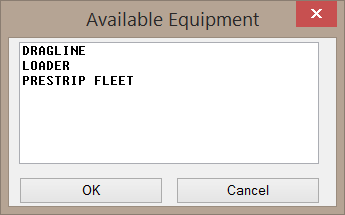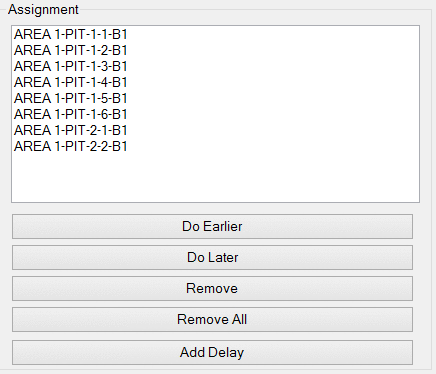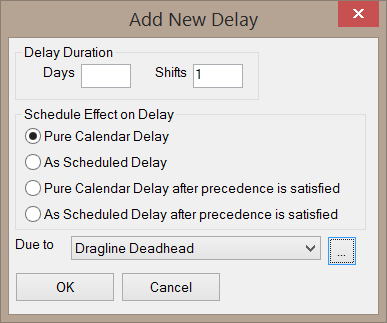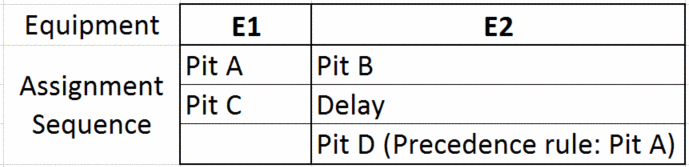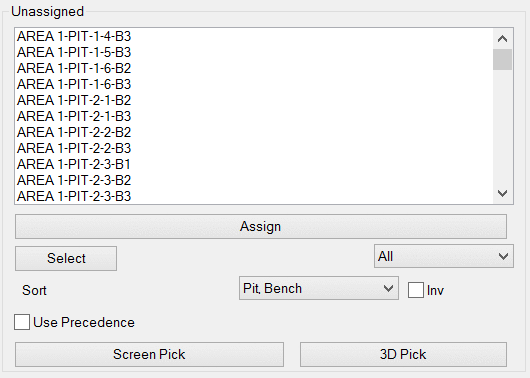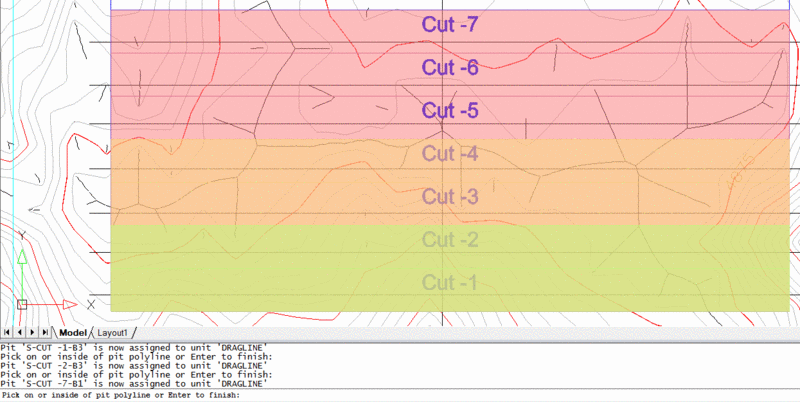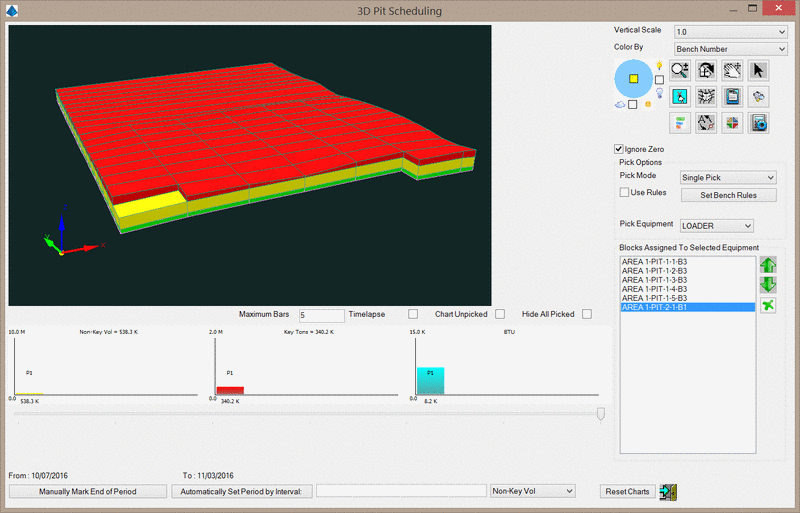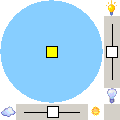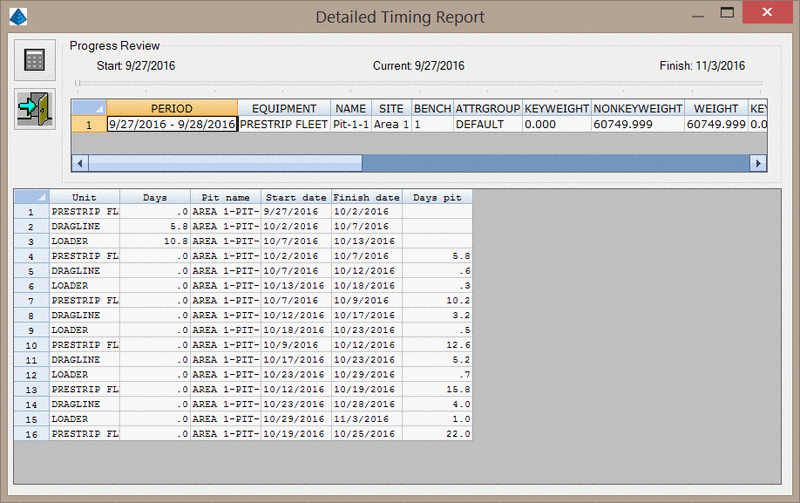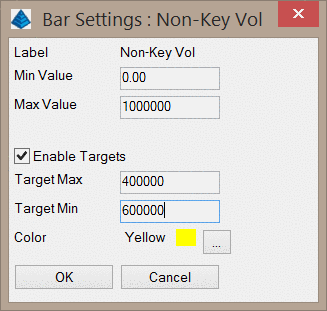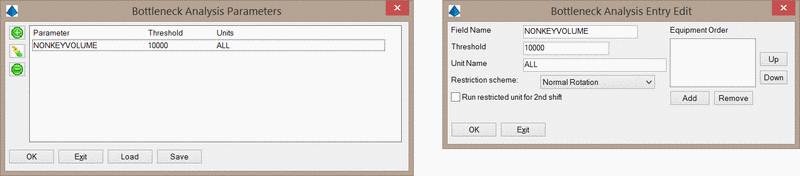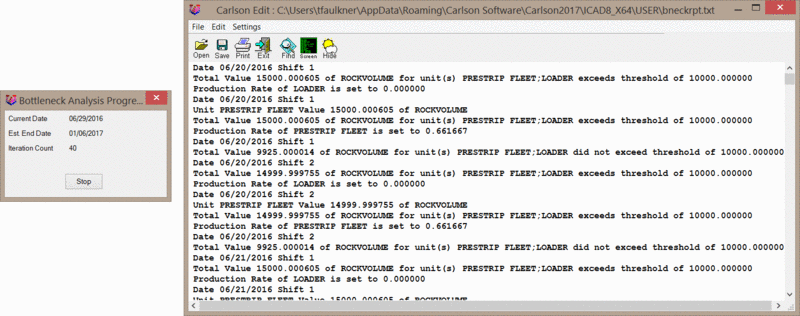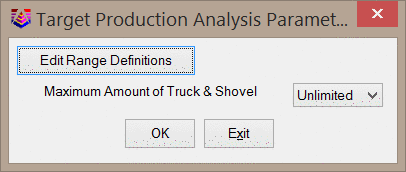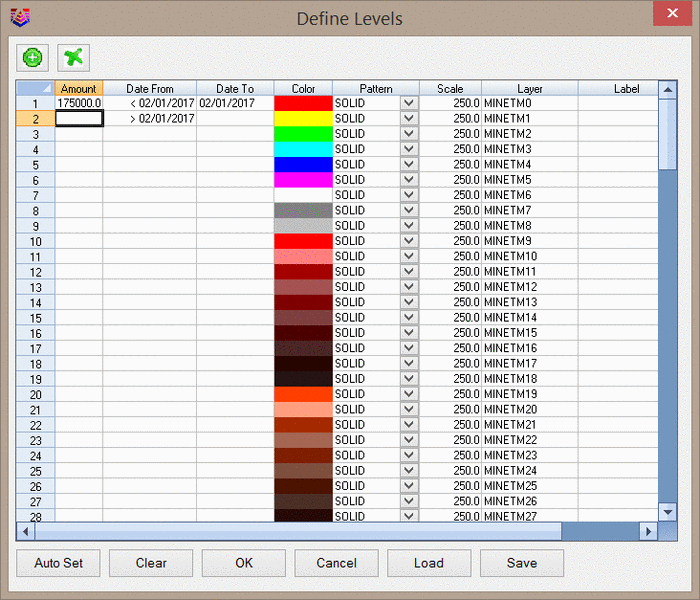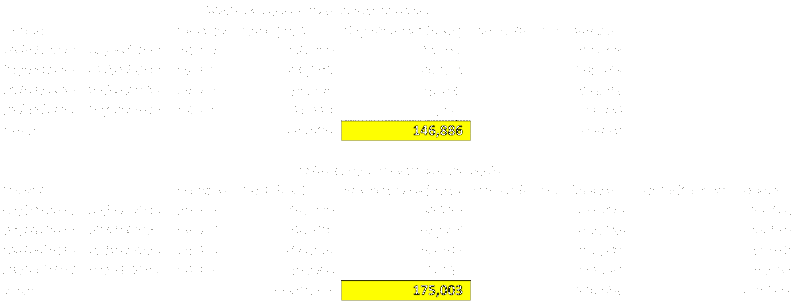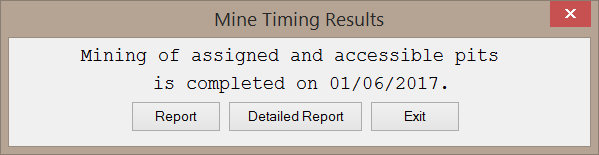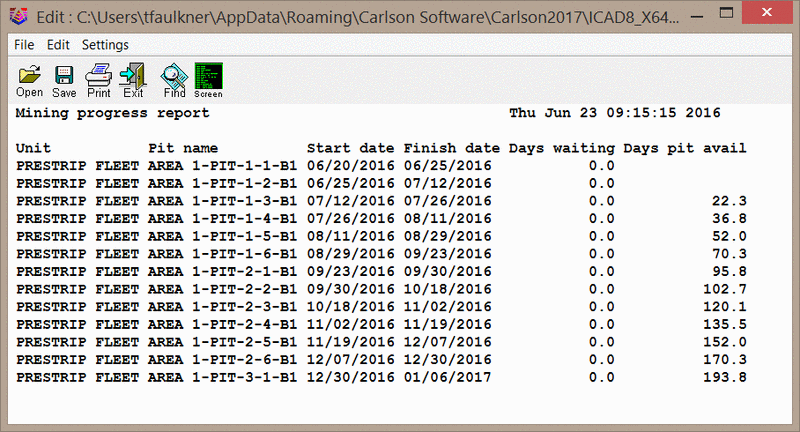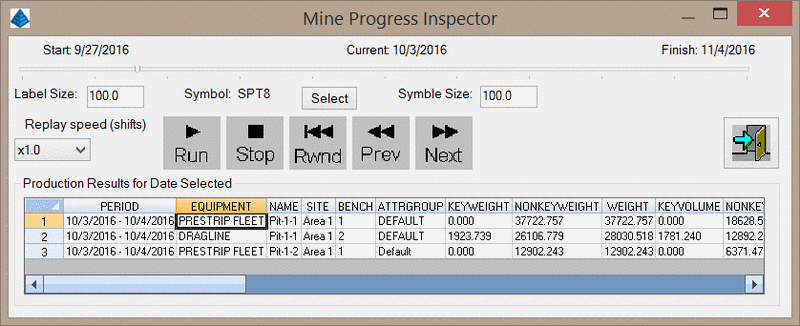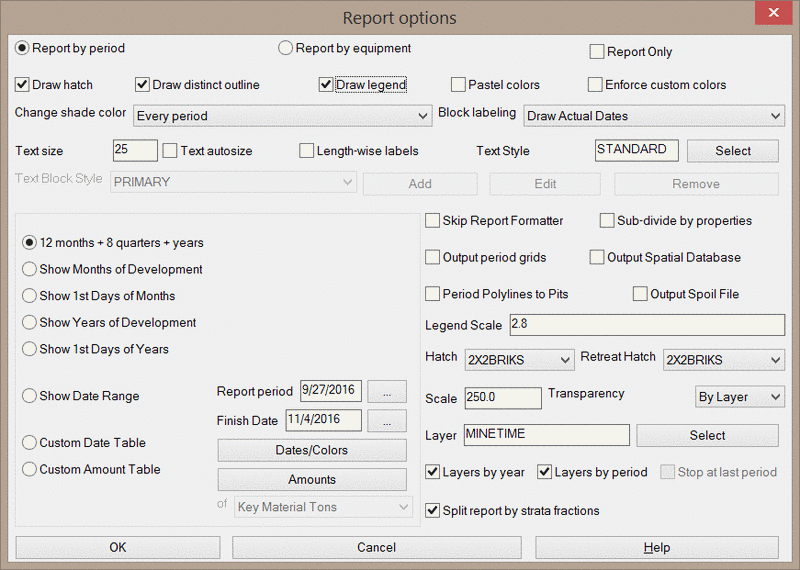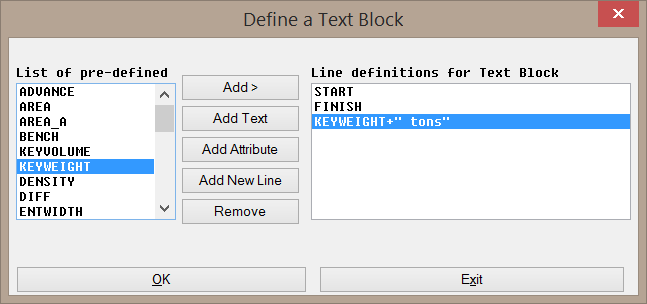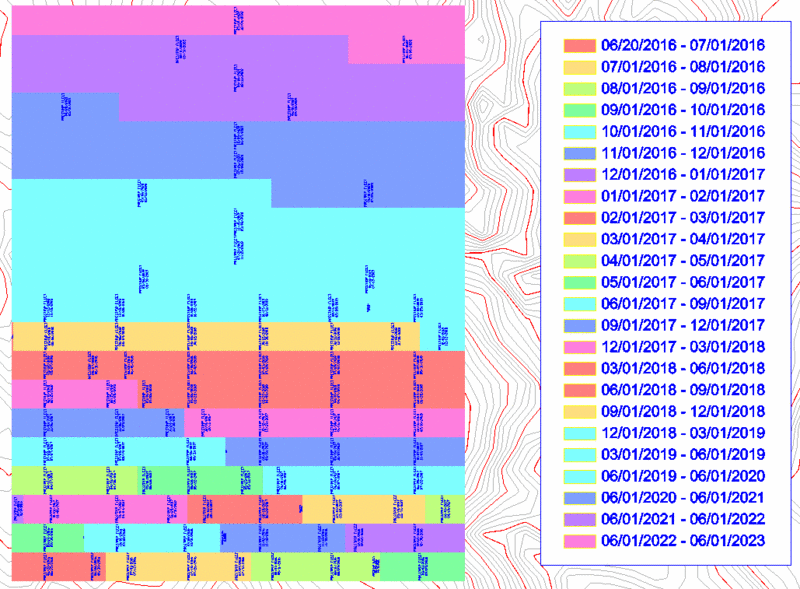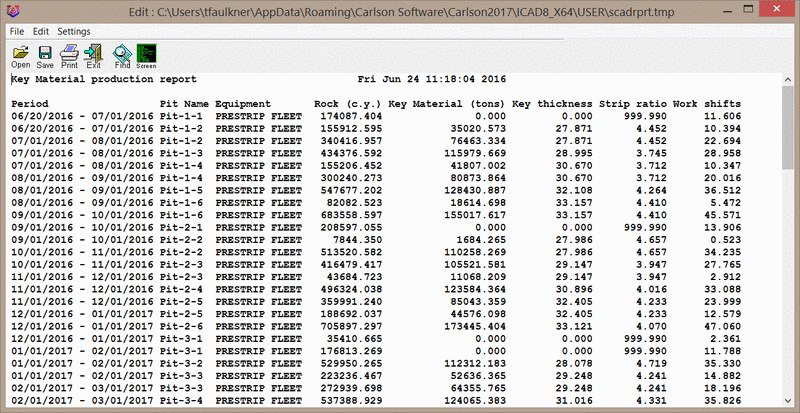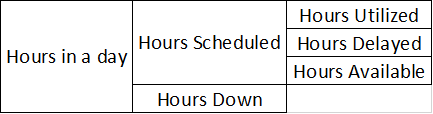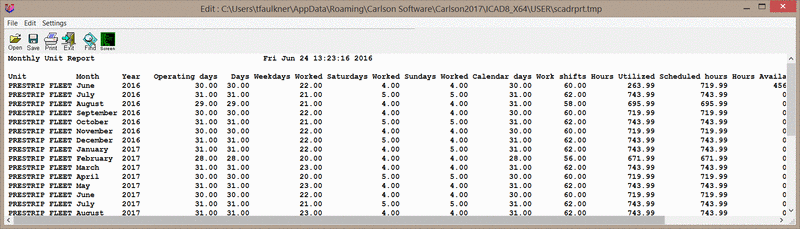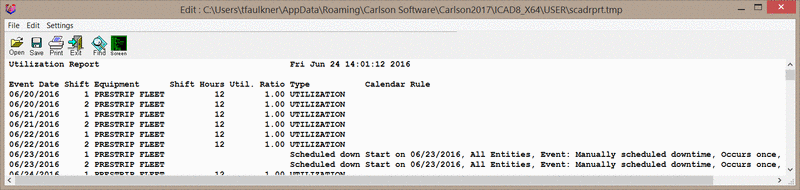The Unassigned Column lists all benches that have not yet been
assigned to a piece of equipment.
The benches shown in the 3D graphics window will be shown as
flat benches by default. However, benches may be associated with
elevation surfaces to show realistic dimensions via the Timing
Project Manager attribute groups. More information on this
feature is available in the corresponding section of the help
manual.
Vertical Scale: This value controls the vertical
exaggeration of the graphics window.
Color By: This drop-down list controls how benches are
colored in the graphics window.
The Bench Number option will color each bench level with
a color specified in the Set Bench Rules options.
The Grade option will color each bench according to a grade
parameter file. Any attribute in the pit may be used for grade
categorization.
The Destination option will color each bench according to
it's assigned destination. Note that destinations must be enabled
in the Timing Project Manager in order for this option to be made
available.
Control
|
Action
|
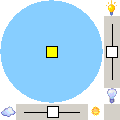
|
This control represents the position of the sun in
plan view. If the yellow square is in the center of the blue
circle, the sun is in a zenith. If the yellow square is near the
edge of the circle, the sun is near the horizon. To move the yellow
square, simply drag it to a new location, or click on the new
location. The slider bars on the sides control the intensity and
brightness of the display. |

|
Switches to Dynamic Zoom mode. Click and drag to
zoom in and out. |

|
Switches to Rotation mode. When the cursor is
placed near the outer edge of the view, a "Z" cursor is presented
that permits rotation around the Z-axis. When the cursor is placed
further into the interior of the view, an "X,Y" cursor is presented
that permits the tilt angle of the view to be adjusted. |

|
Switches to Pan mode. Click and drag to pan. |

|
Switches to Pick mode. When active,
double-clicking benches in the graphics window assign benches to
the equipment or destination based on the Pick Action
option. |

|
Prompts you to select linework such as contours or
3D faces to add to the 3D viewer window. This linework can be used
to identify reference points in the drawing to assist in pit
selection.
|

|
Toggle shading of Pits and 3D Faces. |

|
Exits the 3D Pick window, calculates the amount of
time required to mine the assigned benches, and generates a report.
This function is discussed later in this section of the help
manual. |

|
Displays a detailed report of the current timing
assignment. This is similar to the standard Report function, but
provides more detailed information and does not attempt to create a
timing map. An example report is shown below.
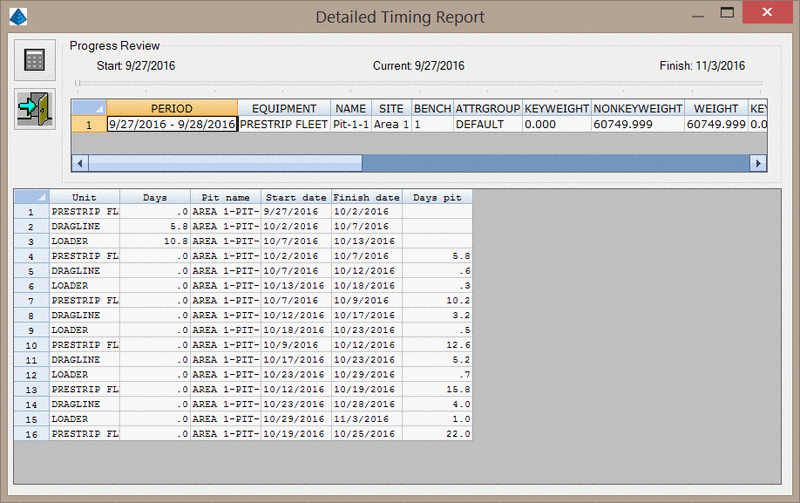
The calculator icon at the top left of the screen will recalculate
the timing results of the currently assigned benches. This allows
additional pits to be added/removed from the assigned equipment and
then quickly recalculate the impact on the scheduling.
The slider bar at the top of dialog represents the timeline of the
mining progression. Clicking-and-dragging the slider will update
the displayed information.
The spreadsheet report will display benches to be mined in the
currently selected time period.
|

|
Controls the information displayed on the bar
charts. When clicked the below dialog will appear.

This dialog contains two columns: Available and Used. Only items
in the Used column will be shown in the Quantity and Qualities
chart. Items may be moved between the two columns by selecting the
item and clicking one of the green arrows between the two columns.
To the right of the Used column are four icons. The green arrows
can be used to move the selected item up and down in the list. The
green ink quill can be used to edit the selected item as described
below. The blue reset icon will clear out all used attributes and
return them to the available column.
When an item is first moved to the Used column, the below dialog
will appear to control that item's appearance on the chart,
including minimum value to display, maximum value to display, and
color. If destinations have been enabled in the pits, you will be
able to define charts for each grade of material according to the
grade parameter file used to color the pits by Grade.
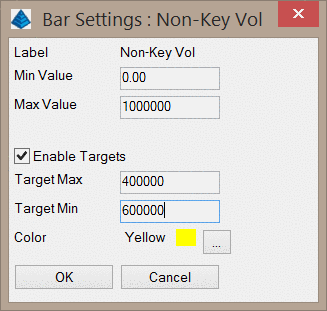
|

|
Controls the attributes that are displayed in the
tooltip when the cursor is hovering over a bench. Attributes in the
left column will not be displayed. Note that some attributes such
as key volume will always be shown in the tooltip.
 |

|
This icon will only be shown when destinations have been enabled
in the Timing Project Manager. When clicked, the below dialog will
appear. Here you can define various destinations and assign a
color. Destinations may be be added/removed with the plus/minus
icons, and reordered with the up/down arrows.

|

|
This icon will only be shown when destinations
have been enabled in the Timing Project Manager. Clicking this
button will prompt you for a grade parameter file. Benches will
then be automatically assigned to their various destinations based
on the grade of the material. Please note that the color assigned
to the grade category in the grade parameter file must match the
color of a pit destination. If no match is found, the bench will be
assigned to the first destination in the above list.
|
Ignore zero elev: This option will toggle the visibility
of surface features at zero elevation in the graphics window.
Pick Mode: This drop-down list controls how benches are
assigned to equipment. When the Single Pick option is selected,
benches will be selected one at a time by double-clicking on each
bench. When the Multi Pick option is selected, multiple pits may be
assigned by double-clicking the first pit in a line to be mined,
then double-clicking the last pit to be mined. Once two pits have
been selected, they may be assigned to the equipment by
right-clicking anywhere in the graphics window. Additional lines of
pits may be added with additional double-clicks.
Use Rules: This option will apply the bench rules when
selecting benches. These option can be defined with the Turn
Benches On/Off icon.
Set Bench Rules: This button will open the Bench
Sequencing dialog, shown below. This is intended to assist with
sequencing when using the Single Pick option of selecting benches.
When a bench is selected for mining, other benches will be
automatically selected based on these bench rules. Note that in
order to use the Bench Rules, pits must be oriented in the N-E-S-W
directions. If the pits are not naturally oriented this way, the
Twist Screen command may be used (prior to executing the Surface
Equipment Timing command) to align the pits in the N-E-S-W
directions.

The Graphics window at the top of this dialog will show an
example of the bench rules to be applied.
The List of Benches on the left side of this dialog controls
various options for the benches.
The Mining Rules on the right side of this dialog control the
automatic sequencing of the benches.
Bench Column: This column lists the benches in order from
top to bottom.
Show Column: This column controls if benches are shown in
the graphics window.
Color Column: This column controls the color of each
bench. Double-clicking one of the color cells will open the CAD
color palette for color selection.
Equipment Column: This column controls which piece of
equipment the bench will be assigned to. If no equipment is
specified, the benches will be assigned to the current equipment
selected on the 3D pick dialog.
Upper Bench Offsets: This graphic controls how many
benches should be developed in addition to the bench that is
actually selected in the 3D Pick dialog. The center square
represents the bench that is selected in the 3D pick window. The
numbers on each side of this square control how many upper-level
benches must be sequenced in addition to the selected bench. In the
above image, anytime a bench on level-2 is selected for sequencing,
the bench on level-1 just to the east will also be sequenced. These
benches will be assigned to the equipment specified in the
Equipment Column.
Upper Bench Sequence: This graphic controls actual
sequencing of the automatically sequenced benches. In the above
image, the upper bench (red) will be mined first, then the level 2
bench will be mined.
Set to All: This button will apply the current bench
sequencing rule to all other benches. For example, if a rule is
defined for level 2 to mine one bench to the east on level 1,
clicking this button will apply a similar rule to lower
benches.
All On: This button will enable the "Show" toggle for
each bench.
All Off: This button will disable the "Show" toggle for
each bench.
Draw: This button will draw a preview of the selection in
CAD. Picking a bench will fill in that bench with a yellow hatch.
All other benches to be automatically sequenced along with this
bench will be outlined with the same Bench Color. In the below
example, Pit 1-3 Bench 2 has been picked for scheduling, and Pit
1-4 Bench 1 has been outlined to show that it will be automatically
sequenced.
Bench Sequence Rules Example:
The below images show the bench rules for a 3-bench example. In
this example, whenever a level-2 bench is selected, up to 3 level-1
benches will also be sequenced. Whenever a level-3 bench is
selected, up to 3 level-2 benches will also be sequenced. These
rules compound, meaning that whenever a level 3-bench is selected,
up to 8 level-1 benches may also be sequenced.

Using these bench rules, 5 benches were manually picked as shown
below. The yellow number, indicating the order of selection, lies
on top of the bench that was actually selected; all other benches
were automatically assigned to the appropriate equipment. The final
sequence applied to each piece of equipment is also shown below
this progression. This allows a total of 26 benches to be sequenced
by selecting only 5 benches. This can save tremendous amounts of
time when working with multi-bench pits.

Pick Action: This option will only be shown when pit
destinations have been enabled in the Timing Project Manager.
The Set Equipment option will assign benches to the
current equipment.
The Set Destination option will assign the destination of
the selected bench.
Pick Destination: This option will only be shown when pit
destinations have been enabled in the Timing Project Manager and
when the Pick Action is set to Set Destination. When shown,
any benches selected will be assigned to the currently selected
destination.
Pick Equipment: This drop-down list includes all
equipment that have been added to the main Surface Equipment Timing
dialog. Benches will be assigned to the selected equipment.
Blocks Assigned To Selected Equipment column: This list
shows all benches that have been assigned to the selected
equipment. The benches are listed in the order they will be mined.
The green arrows to the right of this list will move the currently
selected bench up and down in the list. The green X to the right of
this list will remove the selected bench from the list and make it
available for assignment to another piece of equipment.
Bar Charts: The charts at the bottom of the dialog show
the quantities and qualities of the pits assigned to the current
piece of equipment. As benches are assigned to a piece of
equipment, the charts will dynamically update. The appearance of
each chart is controlled with the Chart Settings icon, as discussed
above. Each chart may show multiple vertical bars, with each bar
representing a period of one or more pits. Periods may be defined
manually or automatically. It is important to note, however, that
the periods that define these charts are only temporary tools for
inspection - these periods will not be used in the final timing
report. It is important to note that the bar charts are intended to
be a short-term inspection tool. The bar charts will not be saved
when you exit the 3D Pick window.
Maximum Bars: This value controls the maximum number of
periods (and thus, the number of vertical bars) that may be shown
in each chart.
Timelapse: This checkbox will create a new period each
time a bench is selected, thus adding another bar to the charts.
Once the maximum number of periods is displayed, older periods will
be removed from the charts. You will need to click the Reset Charts
button before this option can be disabled.
Chart Unpicked: This option will reset the charts and
only show information pertaining to benches that have not yet been
assigned to a piece of equipment.
Hide All Picked: This option will not display benches
that have been assigned to a piece of equipment when the slider bar
is adjusted. When this option is enabled, moving the slider bar to
the left will display assigned benches in the 3D viewer window, but
they will be colored white to indicate that they have been assigned
to a piece of equipment. Displaying the benches in this way can be
useful when adjusting the slider bar to represent a specific mining
period.
Period Slider Bar: The slider bar below the charts is
only available when the Timelapse option is disabled. This slider
bar allows you to control how many benches are represented in the
last vertical bar of the charts. For example, if the slider bar is
moved to the right end of the bar, all assigned pits will be
represented in the last vertical bar chart. If the slider bar is
moved closer further to the left, then fewer pits will be
represented in the last vertical bar chart.
Manually Mark End of Period: This option is only
available when the Timelapse option is disabled. The slider above
this button controls which benches are in the current period. When
this button is clicked, the current period will end and a new
vertical bar will be added to the charts. You may then repeat the
process to create additional periods. This allows you to compare
attributes for multiple periods, thus showing, how the quality of
the material mined will change over time. When manually marking the
ends of the periods, none of the benches from a previous period
will be considered in the new period.
Automatically Set Period by Interval: This button will
define periods according to a set value. The pulldown menu to the
right of this field controls which attribute is to be used for the
definition of each period. For example, if this option is set to
mark periods at 10,000 Key Ton intervals, the program will
determine how many benches are needed to hit that target. Each time
the value is exceeded, a new vertical bar will be added to the
charts. It is often useful to reset the charts before using this
option.
Reset Charts: This button will clear the charts.