Underground Timing
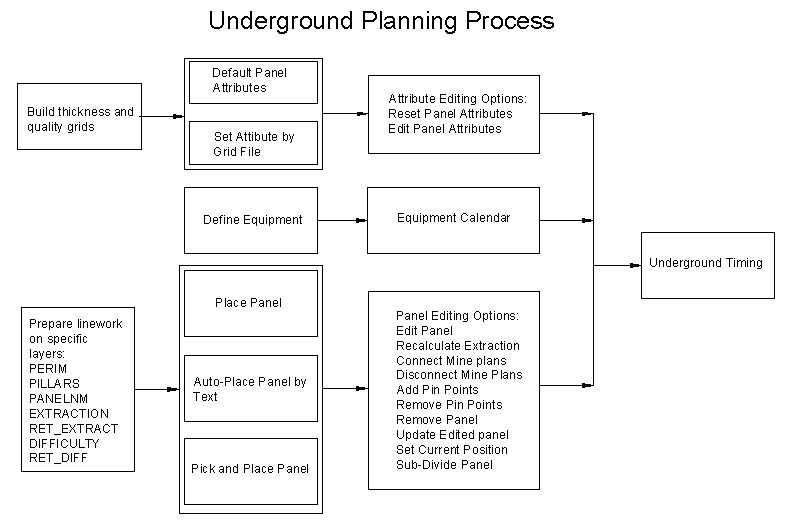
The diagram above shows the general steps associated with the
creation of a mine plan with the Underground Timing routine.
Prerequisites include:
- Creating thickness, density, and quality grids, and/or average
values for the total coal and rock to be mined.
- Define the productivity rates of the equipment and operating
schedule for each section of equipment.
- The drawing linework has to be prepared on specific
layers.
- Panels can be placed using one of, or a combination of, three
placing routines: Place Panel, Auto_Place Panel by Text, and/or
Pick and Place Panel.
- Several adjustments to the mine plan can be by Adding Pin
Points, Recalculating Extraction, Connecting Mine plans, and
Editing panels.
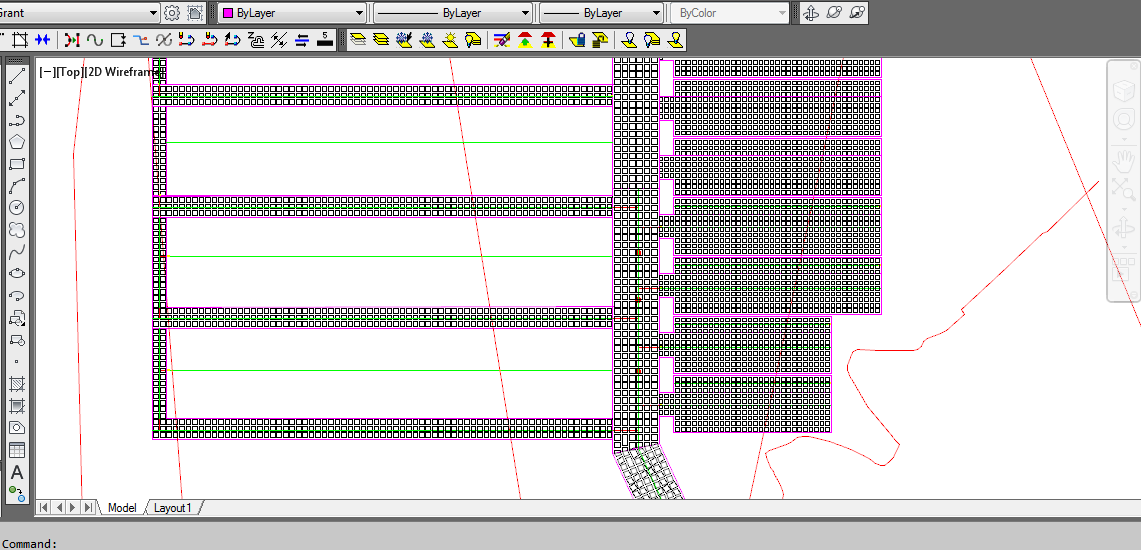 The drawing above shows a simple mineplan layout of longwall
and continuous miner panels. The panel perimeters are drawn
on the PERIM layer, and the pillars are on the PILLARS layer.
The panels in this example were placed using Pick and
Place.
The drawing above shows a simple mineplan layout of longwall
and continuous miner panels. The panel perimeters are drawn
on the PERIM layer, and the pillars are on the PILLARS layer.
The panels in this example were placed using Pick and
Place.
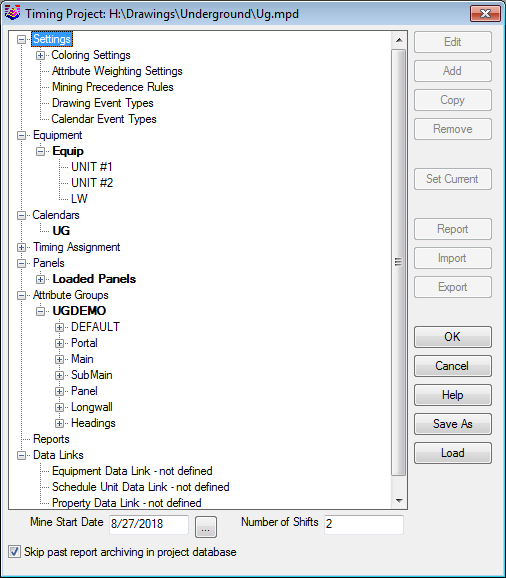 The Mining
Project dialog box above shows some of the key files used in the
mine timing. Options on the right side become active
depending on the items selected on the left side.
The Mining
Project dialog box above shows some of the key files used in the
mine timing. Options on the right side become active
depending on the items selected on the left side.
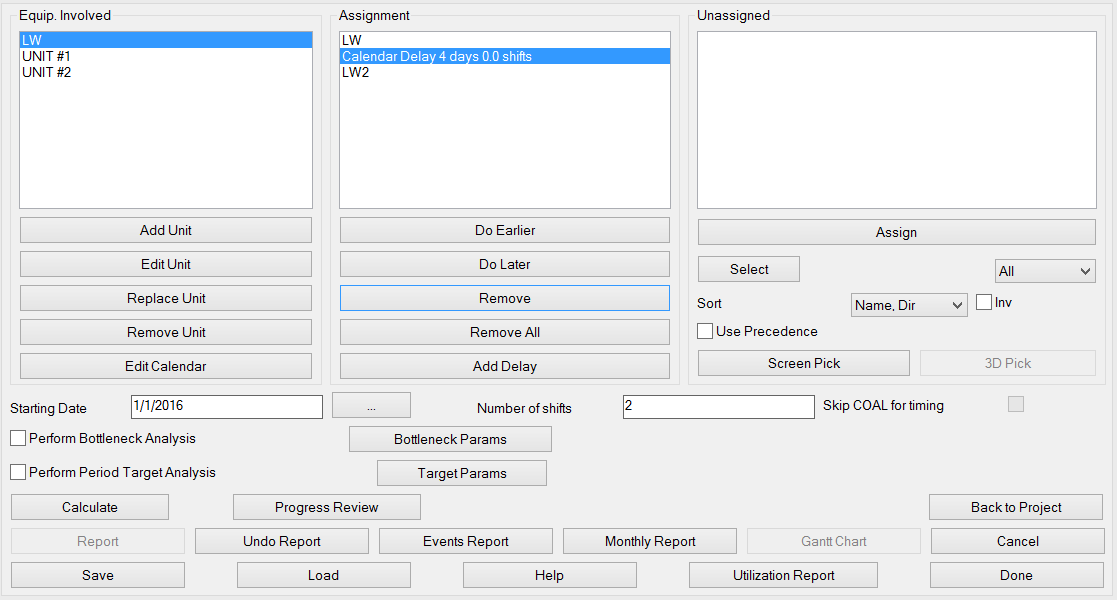
The Underground Timing dialog box provides options to assign panels
to be mined to the equipment, insert delays between panels, input
the plan start date, number of shifts/day, and undo the current
report. Disregard the bottleneck options for underground mining, as
this is intended for the Surface Equipment Timing command.
The underground timing routine calculates the time needed to
complete the assignment, calculates coal quantities and qualities,
draws results period by period, and produces a production report.
In order to calculate timing, every panel needs to be assigned to a
piece of equipment. The left list box shows the available
equipment. Use the Add Unit button to create a new piece of
equipment or edit to change the definition of the defined
equipment. This list is stored within the mine plan and is
different for every plan. The Edit Unit button calls the same
dialog as the Define Equipment function.
The middle list box shows panels currently assigned to the
equipment highlighted in the left list box (if any). To assign a
panel to the equipment, first click on the equipment name, then on
the panel name in the right list box and at last on the Assign
button. Panels are mined in the same order as they appear in the
list. To complete mining of all assigned panels successfully, the
order should not be controversial (i.e. NMAINS <1:2> cannot
appear before NMAINS <B:1>). To change sequence of mining
click on the desired panel name and use the Do Earlier or Do Later
buttons to change the order. The Remove button removes the
highlighted panel from the list of the panels assigned to the
current crew and moves it to the right list box. Use the Add Delay
button to add a delay (for moving of equipment, maintenance or
other reason) after the highlighted panel. After all panels for the
first piece of equipment have been added, you may repeat the
process for each piece of equipment until all the needed panels are
properly assigned.
The Use Precedence option will apply the settings defined in the
Mining Precedence Rules under the Settings of the Timing Project
Manager.
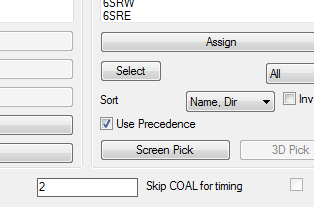
Screen Pick will allow you to assign panels to equipment by
actually selecting them on the screen. Each panel is hatched with a
solid fill to give instant feedback that the panel has been
assigned. If pin points are in the panel, it will only hatch up to
the next pin point, allowing the panel to be assigned in order as
separate entities.
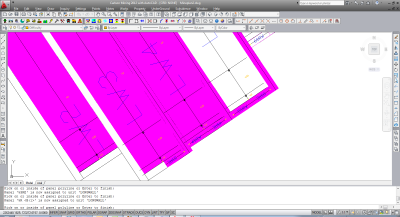
When the assignments are complete, click the Calculate button.
Check the timing report produced and make sure that all assigned
panels have been developed. If the process terminates before all
panels are calculated, you may need to modify the assignment and
try recalculating the timing. During retreat mining it is possible
that a sub-panel will be completed later that the panel itself. If
this conflict occurs the calculation algorithm will try to offset
the start date of the panel itself to get timeout sufficient to
resolve the problem. In the case when a problem cannot be resolved,
an alert box with corresponding message will appear.
The time needed to develop a panel is offset by the Extraction
Ratio and Difficulty Factor defined in the Edit Panel Dialog, and
thickness and density of coal and rock defined by the Edit Panel
Attributes function. The presence of qualities in the production
report depends on the list of panel attributes and their values
defined by the Edit Panel Attributes function.
In cases when the mine plan includes retreat (second) mining, the
system will make sure that when the parent panel is mined on
retreat, the mining (advance or retreat) in all child panels is
completed. If not it tries to offset the starting date of retreat
in the parent panel until the timing conflict is resolved.
Sometimes it is impossible to do so and the program reports the
problem to the user for manual resolution.
The Skip COAL for timing option can be ignored for Underground
Timing, as this option is intended for Surface Equipment
Timing.
Once panels have been assigned to the various equipment, the
assignments can be saved to a .tim or a .csv file. Both can be
edited with a simple text editing program such as Notepad, but the
.tim format is not as user-friendly as the .csv format. When
exported to a .csv, you can very easily editing the timing
assignments in Microsoft Excel, then load the timing assignments
back into the Underground Timing dialog. In the .csv format, the
first column is the equipment name and the second column is the
panel name. An example of this file type is shown below:
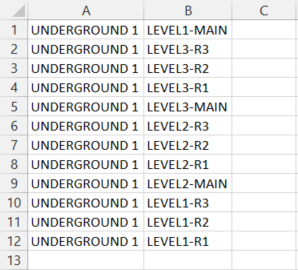
Multi-Level Mining
If a mine has multiple levels with similar panels stacked above one
another, a special set of layer names must be used when creating
the panels to allow for the distinction between levels. The key to
distinguishing mining levels is setting the linework on the correct
layer names, which must use a suffix similar to ‘_LEVELX’. For
example, the mine plan in the below figure has three levels. The
linework for the first level includes the following layers:
MINEPLTX, PILLARS_LEVELX, MINEPLAN, and PERIM_LEVELX. When
these panels were made using the Auto Place Panel by Text, the
panel name was on a layer named PANELNM_LEVEL1 and the panel
perimeter was on a layer named PERIM_LEVEL1. Levels 2 and 3 were
made in a similar fashion, but with the respective level name as
the suffix for each layer. Although it isn’t necessary, the
linework for each level in the below image has been drawn at a
specific elevation to allow for further visual inspection by the
3DORBIT command.
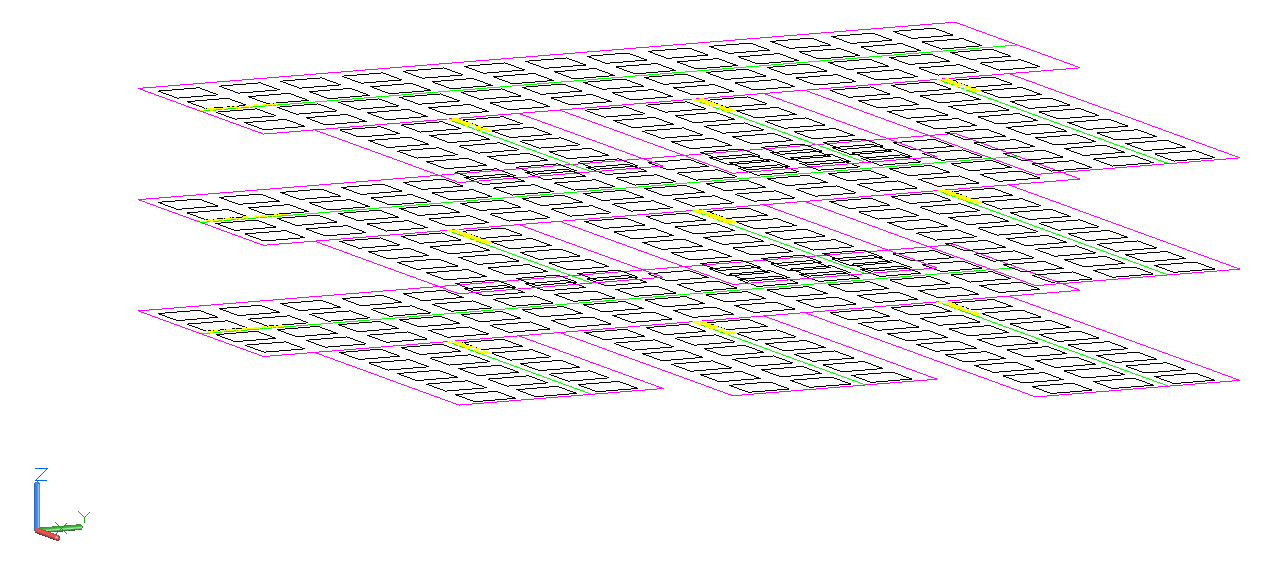
After the panels have been created, you may also inspect the mining
level via the Edit Panel command, which will allow you to enter the
Level Layer Suffix, as outlined in red below.
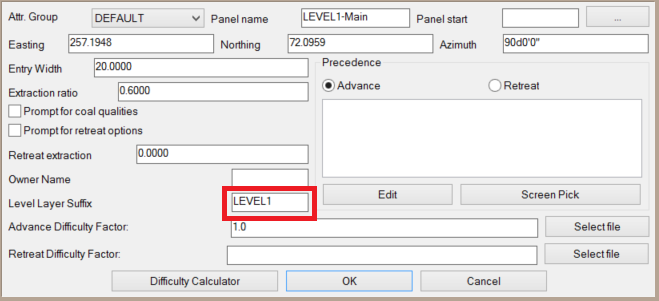
Report Options Details of each function are below.
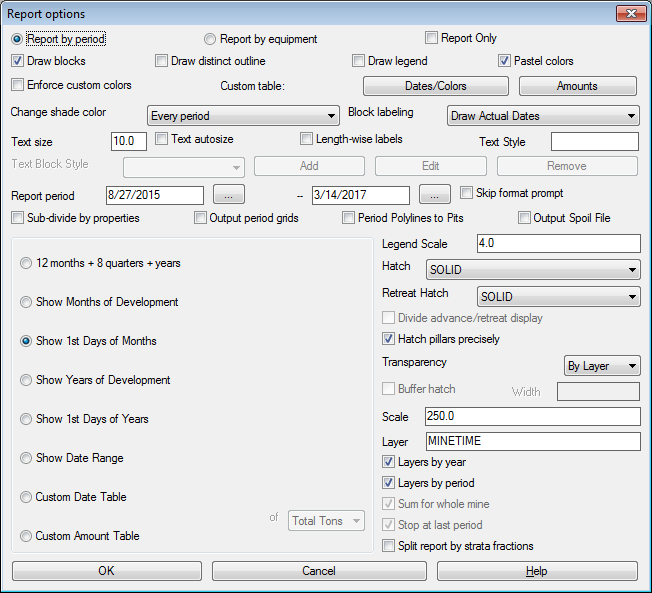
- Report by period: This option is used to draw the
development progress period by period and to obtain quantities and
qualities report
- Report by equipment: This method is used to draw the
development progress by specific pieces of equipment, rather than
defining development by time period
- Report only: This option will skip the labeling and
coloring of the timing map. Instead, this option generates a
detailed text report. It usually runs much faster for quick
iterations
- Draw Blocks: Determines if the hatching and blocks are
drawn
- Draw Distinct Outline: Draws a perimeter polyline around
each timing period or equipment assignment area in the drawing
- Draw Legend: Draws a legend of the hatch colors and
periods/equipment
- Pastel Colors: Forces timing maps to be drawn in pastel
colors, which are lighter and generally use less ink when
plotting
- Enforce Custom Colors: This allows the use of any timing
period, in combination with the Custom Date Table defined colors,
hatches and layers for each period. The Dates/Colors options must
be set to use this option
- Dates/Colors: The colors/dates table shown below defines
color/layer/label combination for a specific date range. The Auto
Set function may be used to fill out the table for repeating period
lengths starting at a particular line and to create a different
schedule later
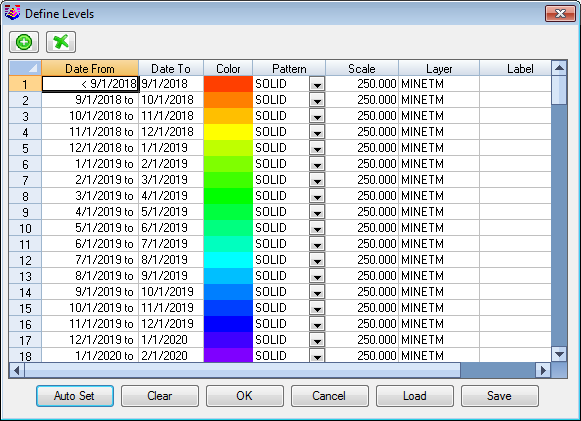
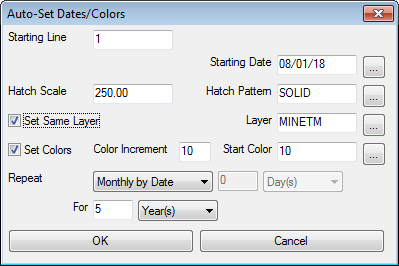
- Amounts: When using the Custom Amounts option, the
amounts are defined here. They can have custom period names, or if
left blank it will automatically increment the periods
- Change Shade Color: Controls the increment by which the
hatch color changes. If set to ‘Every Period’, the color of the
hatch on the timing map will change for each new time period. If
set to ‘Every Year’, the color of the hatch on the timing map will
only change each year
- Block Labeling: There are options for No Labels, Actual
Dates, Period Names (short one word names), Custom Names (from
Custom Amounts and Dates/Colors tables) and Custom Text Block. The
Block is defined in the row below Text Block Style
- Text Size: Sets the size of the date text in the
blocks
- Text autosize: Changes the size of the text to fit in
the period blocks
- Length-wise labels: Rotates the period labels
horizontally
- Text Style: Sets the period labels text style
- Text Block Style: This defines any custom labels for
drawing in the period blocks. The blocks can be named and saved.
Fields to label appear on the left side and are moved to the right
for drawing. Buttons for Add, Edit and Remove the block are
here.
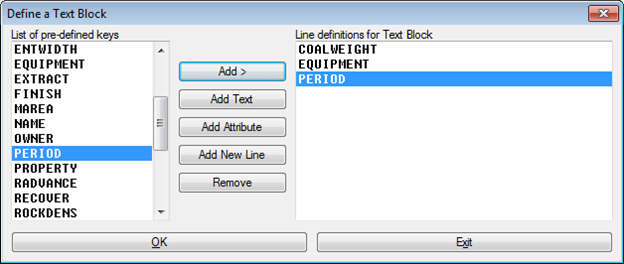
- Report Period: Sets the length of the period. If
the Show Date Range is on, the selected date range will be reported
as one period
- Skip format prompt: Skips over the Report Formatter, and
brings up the Display Text report, with the settings that were
previously defined
- Sub-divide by properties: Controls whether system uses
property lines and does calculations on per property basis per
period
- Output period grids: For Surface Timing, it this option
will write mine advance grids to a GSQ file, which can be used for
3D viewing of the mine progression.
- Period Polylines to Pits: Creates named pit boundaries
for each period. These can be used for other reserve commands.
- Output Spoil File: In Surface Equipment Timing, this
option creates a SPO file that is used for timing the backfill
dumps.
- 12 months + 8 quarters + years: Display monthly
development for one year, followed by quarterly periods for next 2
years, followed by yearly periods
- Months of Development: increments from the starting date
and continues from that date each month
- 1st Days of Months: increments from the 1st of every
month, even if the start date is not on the 1st. If not, then the
first month will be a partial month, and it resets to the first
after the first period
- Years of Development: increments from the starting date
and continues from that date each year
- Show Date Range: Displays a single period as specified
in the Report Period
- Custom Date Table: Completely user-defined sequence of
periods, with customized dates, colors, layers and hatches
- Custom Amount Table: When using the Custom Amounts, the
amounts are set here for amounts/period. The option ‘Sum for whole
mine’ determines whether the amount is a total for a whole mine or
just for each panel individually
- Legend Scale: controls the size of the legend
- Hatch: sets the hatch pattern for the mining
advance
- Retreat Hatch: sets the hatch pattern for the mining
retreat. It will either be split left and right of the centerline,
or hatch just the pillars
- Divide advance/retreat display: Draws the advance
coloring to the right of centerline and retreat hatching on the
left
- Hatch pillars precisely: Hatches just the entries on the
advance, leaving the pillars open. Then if there is retreat mining,
the pillars are hatched separately as they are retreat mined.
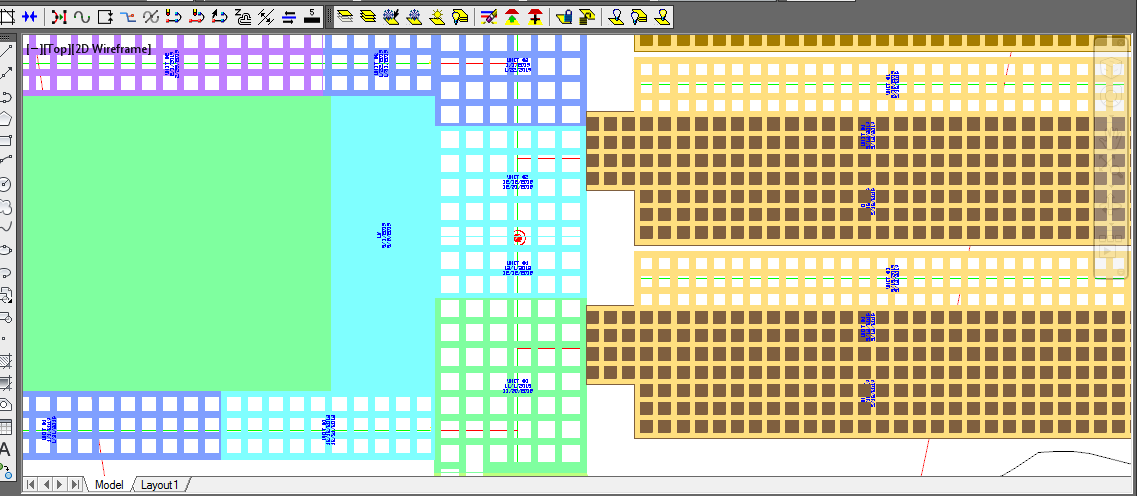
- Transparency: When using the SOLID hatch, this setting
controls the transparency of the hatch. The range is from 10%-90%.
This allows for viewing the entities behind the hatch, and for
plotting
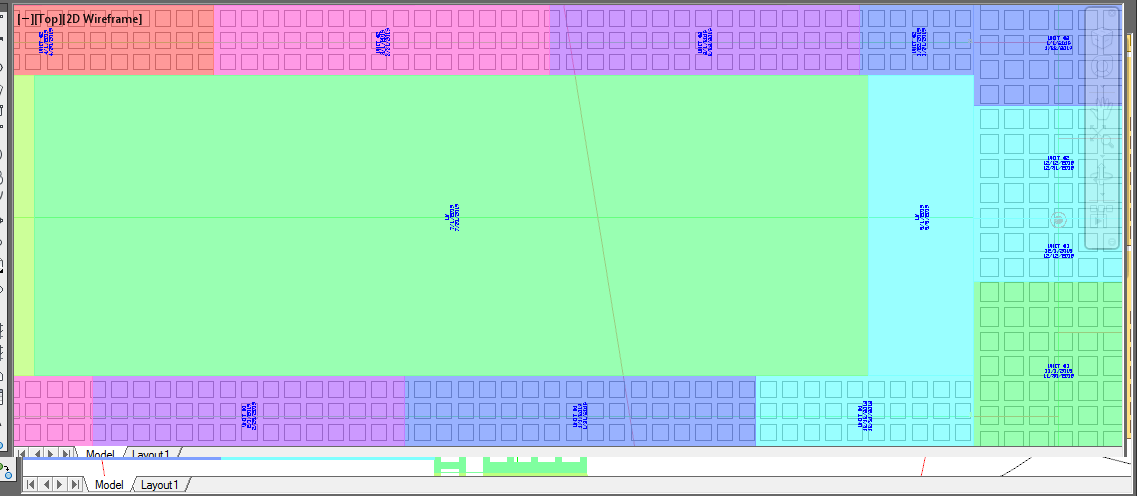
- Buffer Hatch/Width: Another option for representing the
period blocks is with a buffer hatch. The width determines the
offset from the perimeter. It appears as shown here:
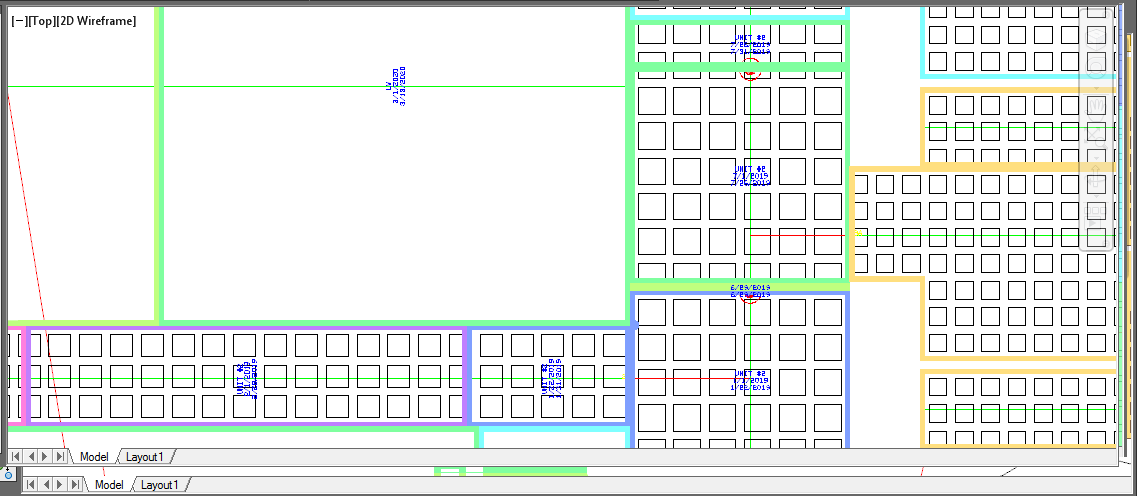
- Scale: Sizes the hatch pattern size
- Layer: Sets the layer for the blocks and perimeters for
the advance. The layer name for the retreat mining is prefixed with
"RT-" to the advance layer name
- Layers by year: Sets each year to a new layer for better
layer management and filtering
- Layers by period: Assigns each period hatch and
perimeter to its own layer
- Sum for whole mine: When using Custom Amounts, this
determines whether the amount is a total for a whole mine or just
for each panel individually
- Stop at last period: When using the Custom Amounts, the
timing will stop at the last defined period with an amount.
Otherwise it will continue to the end of the panels, repeating the
last entered amount
- Split report by strata fractions: If several named seams
make up the KEY, this option will divide output values by the
Strata rather than grouping values by pit
If the development progress is not satisfactory and the scheduling
needs to be adjusted, use the Undo Report button in the Timing
dialog to remove drawn report entities. After the dialog is
completed, the mining development is shown step by step and then
the production report is generated. The report format may be
modified to suite the particular need and preferred format saved
for further use. See HELP for complete description of Report
Formatting dialog. There is a progress window displaying the time
elapsed and the time remaining for large schedules that require a
lot of time.
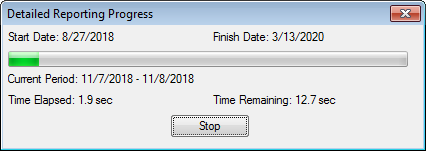
The Report Formatter has several output
options:
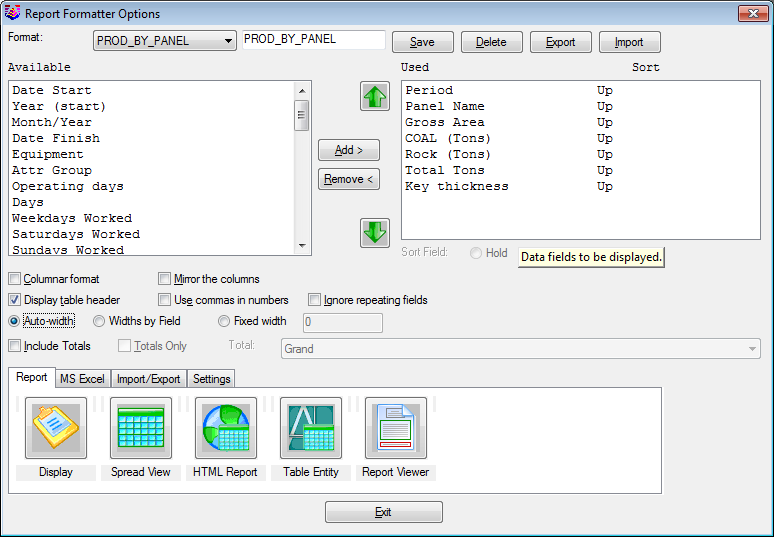
- Report: This outputs to an ASCII text file viewer
and an Ascii text file can be saved or inserted directly into
the drawing. Other reports are Spreadsheet, HTML, Tables and a
viewer.
- MS Excel: Exports the report directly to a Microsoft Excel
spreadsheet with many settings for cell formats and placement.
- Import/Export: Has several options to move data in and out of
your reports, and you can export to an MS Access mdb file as well
as others.
- Settings: Options here for editing attributes and attribute
options.
Report
The Report tab outputs ASCII text reports as shown below:
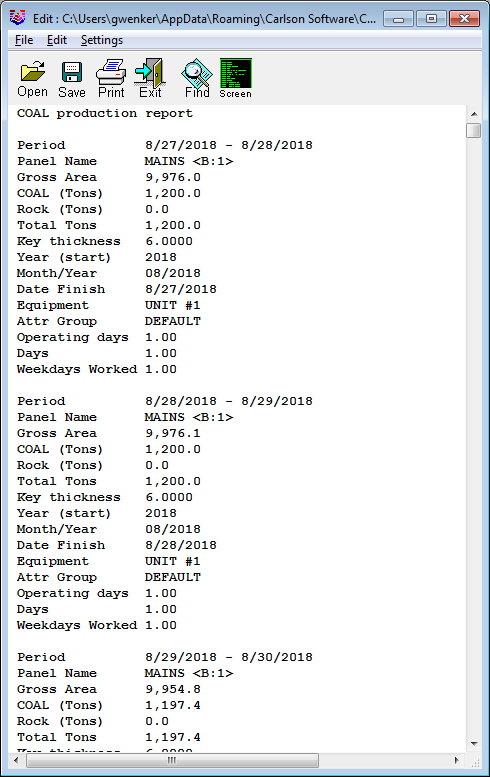
The above report is an example of an ASCII text report in
Non-columnar format.
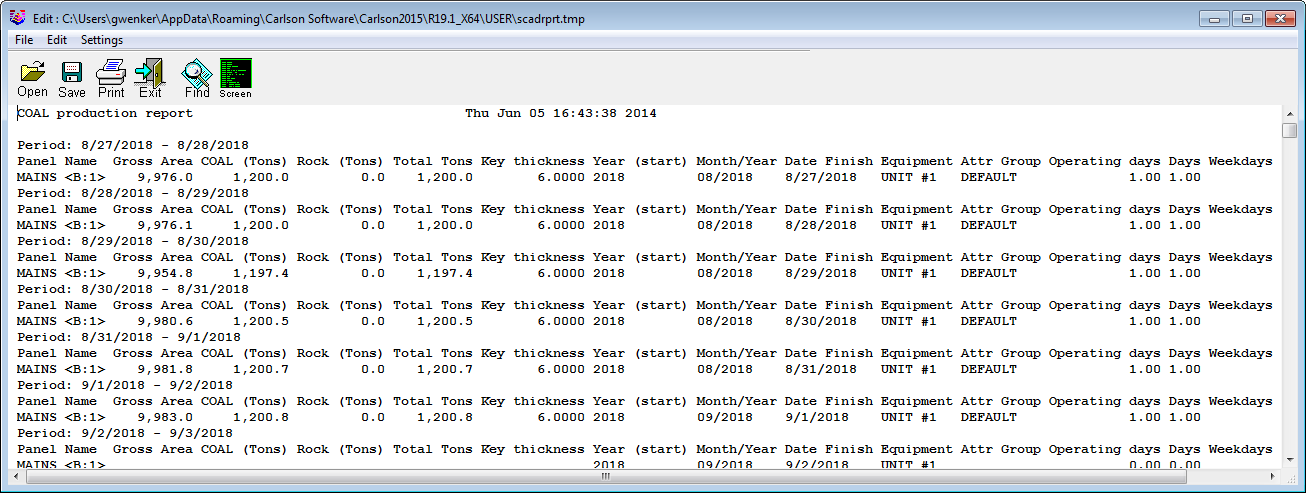
The above report is an example of a columnar ASCII text
report.
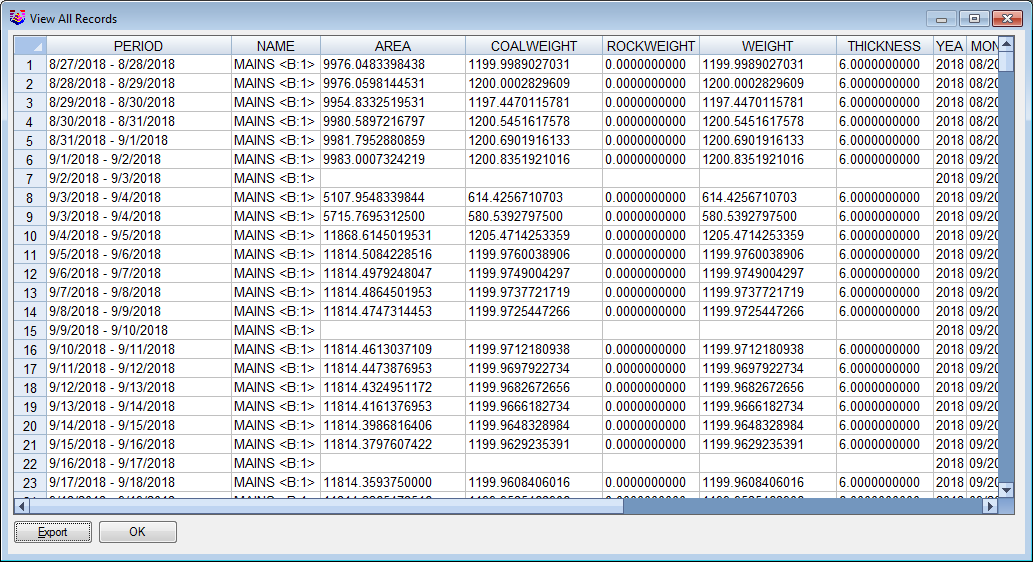
The report above is an example of an ASCII text report in a spread
view.
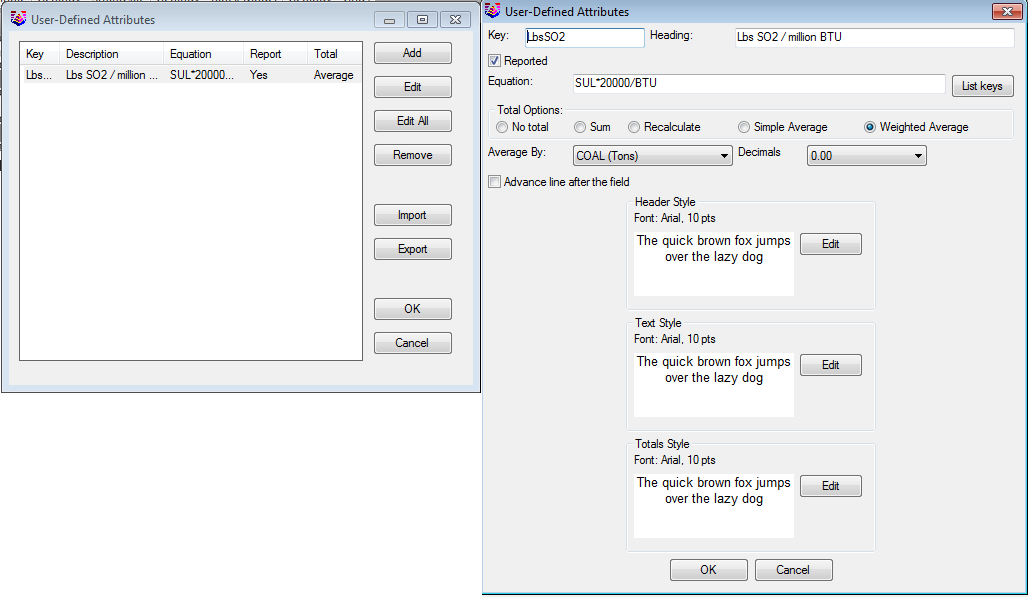
The User Attributes button under Settings leads to a dialog where
custom attributes can be created.
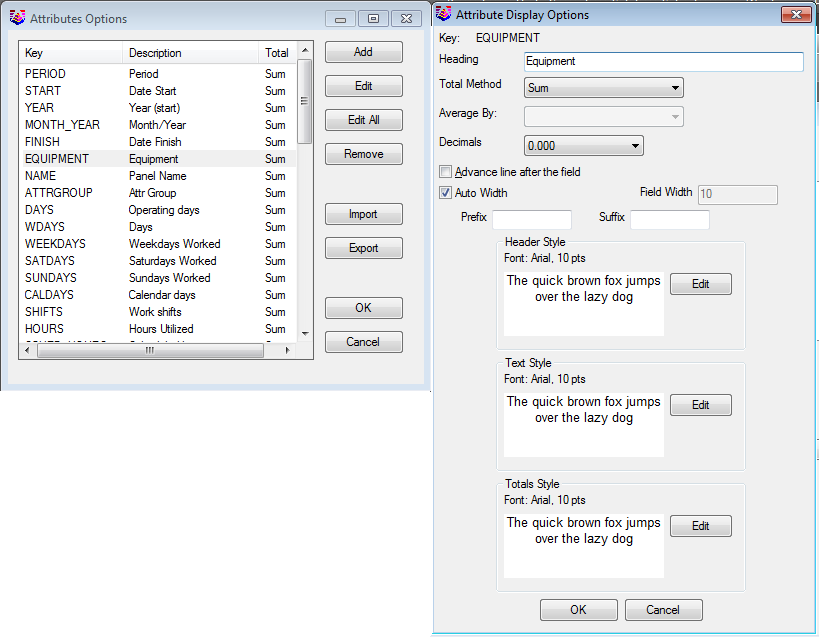
The Attribute options opens with a list of the attributes above,
providing display and formatting options below.
MS Excel
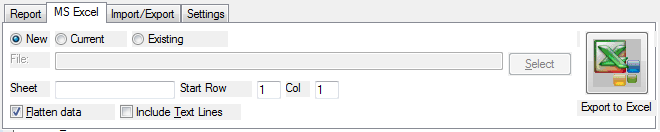
When the MS Excel tab is open reports can be exported directly to
new or existing spreadsheets, beginning on any specified sheet, row
and column. There are also options to include totals and text
header information in the file. When the options have been
specified click on the Export to Excel button. The
spreadsheet below was exported using this option.
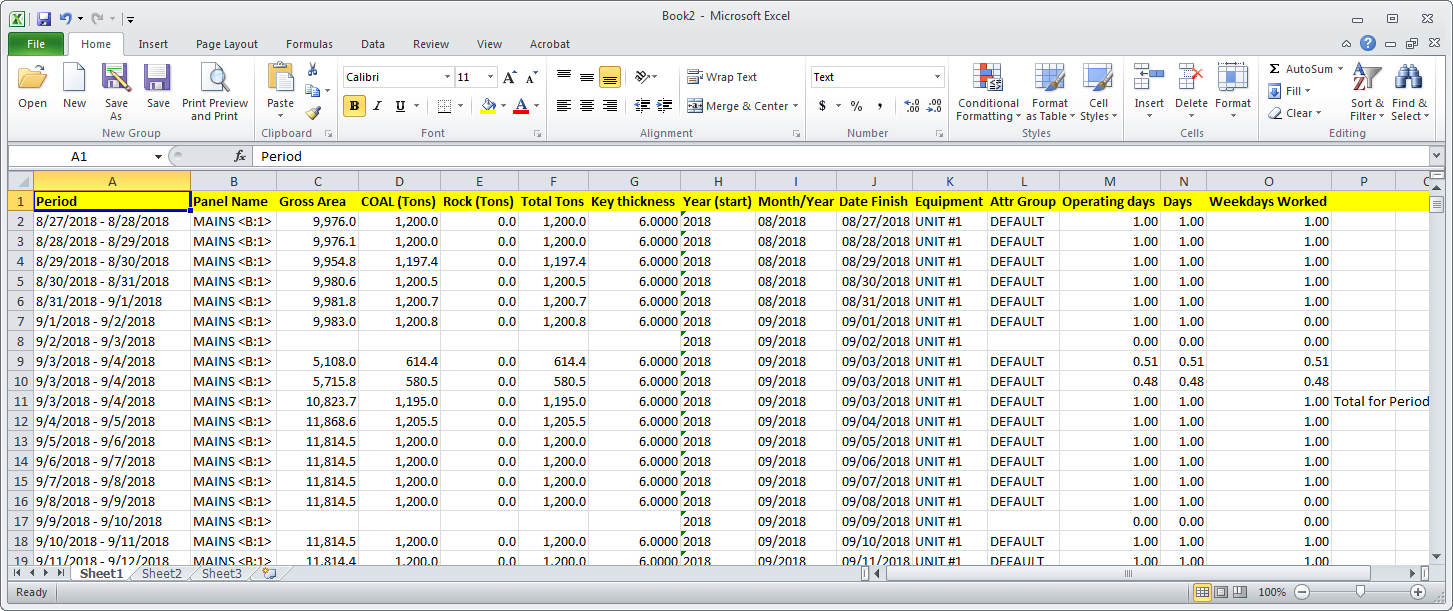
Import/Export Options
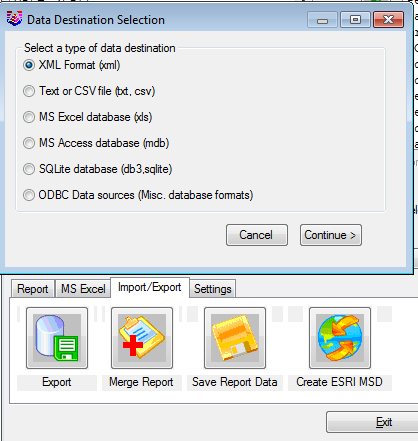
At the Export button under Import/Export tab there are 6 options
under Export.
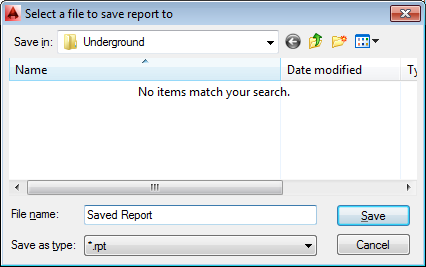
RPT format reports can be merged together, as shown above. The RPT
reports are the reports that can be loaded and viewed even after
the underground timing routine is closed, and accessed at a later
time.
Prompts
Select any part of mine plan: Pick any centerline in
the mine plan
Underground Timing Dialog
Pull-Down Menu Location: Underground
Keyboard Command: schedule_mine
The drawing above shows a simple mineplan layout of longwall
and continuous miner panels. The panel perimeters are drawn
on the PERIM layer, and the pillars are on the PILLARS layer.
The panels in this example were placed using Pick and
Place.
The Mining
Project dialog box above shows some of the key files used in the
mine timing. Options on the right side become active
depending on the items selected on the left side.