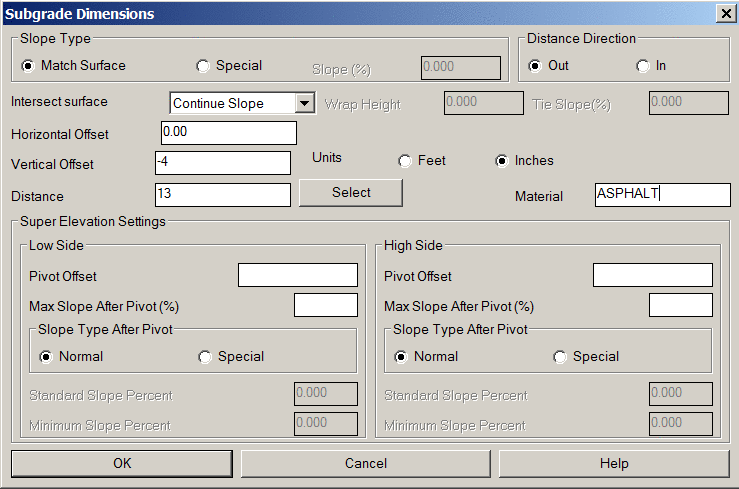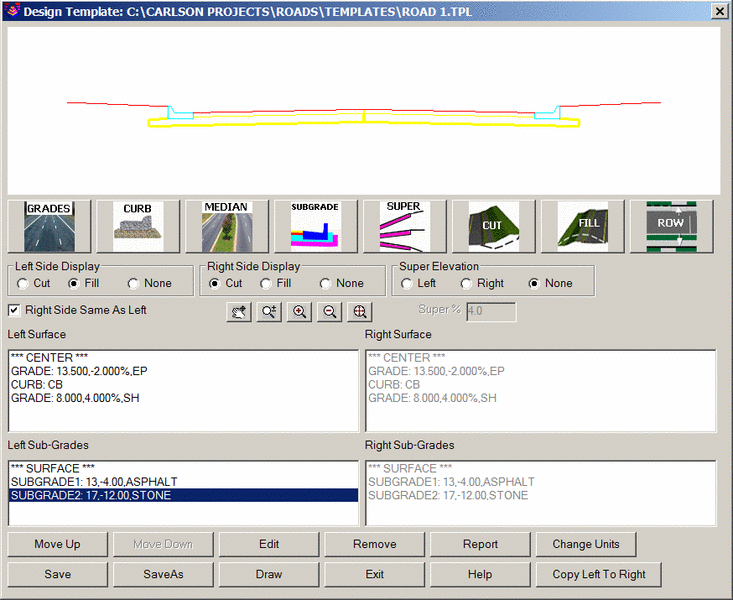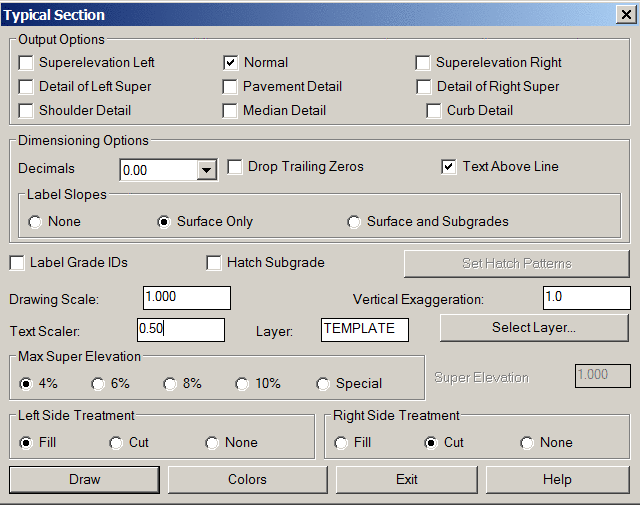Basic Road Design with Volumes
This tutorial requires
the Civil Design program.
1
First we need to open an example drawing
supplied with Carlson. Issue the File Open command and choose EXAMPLE2.DWG.
It should be in the Carlson Projects folder, and will look like the
example (without the curved road).
2 Draw Road
Centerline. Issue the Draw > 2D Polyline command and generate the
road centerline shown below. If the Polyline 2D Options
dialog box appears, provide the values as shown below and then
click OK.

[Continue/Extend/Follow/Options/<Pick
point or point numbers>]: 1857700,159400
[Arc/Close/Distance/Follow/Undo/<Pick point
or point numbers>]: D
Enter distance: 310
Define direction method
[Cursor/Line/<Angle>]: press
Enter
Code: 1-NE 2-SE 3-SW 4-NW 5-AZ 6-AL 7-AR 8-DL
9-DR
Enter angle code (1-9) <7>: 1
(for a northeast bearing)
Enter bearing (dd.mmss): 68.5525
[Arc/Close/Distance/Extend/Follow/Line/Undo/<Pick point
or point numbers>]: A
[Radius pt/radius Length/Arc
length/Chord/Second pt/Undo/<Endpoint or point
number>]: L
Specify radius length: 500
Curve direction [Left/<Right>]:
press Enter
[Arc length/Chord length/Delta angle/<End
point or point number>]: D
Specify delta angle (ddd.mmss):
76.2405
[Arc/Close/Distance/Extend/Follow/Line/Undo/<Pick point
or point numbers>]: L
<Enter or pick distance>:
1663.2721
[Arc/Close/Distance/Extend/Follow/Line/Undo/<Pick point
or point numbers>]: press
Enter
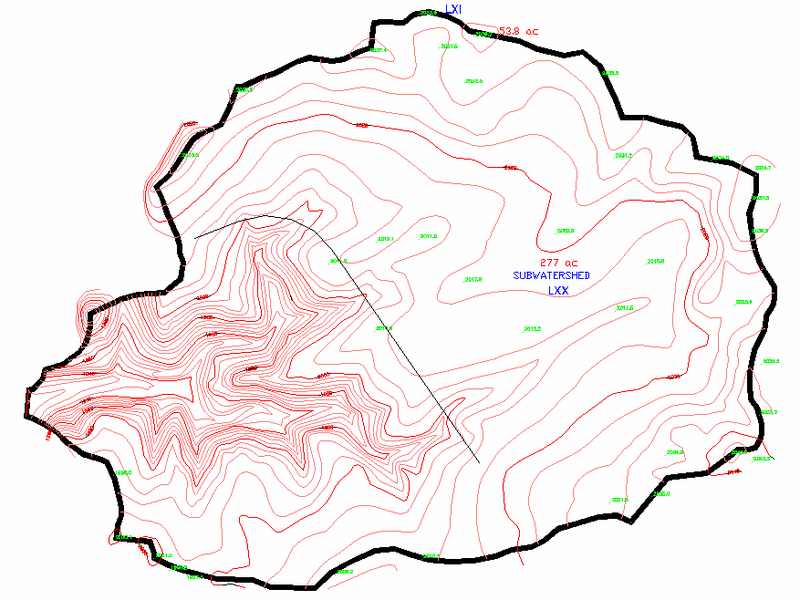
3 Polyline to
Centerline File. This step will create a centerline file necessary
for the final road design routine. We will do the simplest
variation, which is simply picking a polyline. There are other
methods to design a centerline. They are documented in the
manual.
First (if necessary), zoom back to the extents of the plan view,
as we will be working with the polyline created above. Go to
Polyline to Centerline
File command, under Centerline, and name a *.cl file to
create.
Polyline should have been drawn in
direction of increasing stations.
Select polyline that represents centerline: pick polyline
representing the centerline
Centerline station [Reverse/Ending/<Beginning: 0+00>]:
enter
Station North(y) East(x) Description
---------------------------------------------------------
0.000 159400.000 1857700.000 LI
310.000 159511.480 1857989.262 PC
976.728 159329.389 1858580.264 PT
2640.000 157961.527 1859526.534 LI
Press ENTER to continue.
press Enter
4 Profile from
Surface Entities. Now we will make a profile file, *.pro. This will
be from the centerline shown in the drawing as the line with the
curve. Under the Profiles menu choose Create Profile From... then
Profile from Surface
Entities. This will create a new file. Type in a file name
in the dialog and click Save. On the next dialog, we will use the
default values and click OK. Pick the centerline, and without
hitting enter, select all of the contours. The data is written to
file.
NOTE: Common practice is to build a surface
model from any and all data that carries an elevation. However,
there are several Carlson Create Profile from... routines
and we'd like to work with a routine that gets its information
"direct from the source" (i.e. the contours
themselves).
5 Draw
Profile. This will give us a profile view of the contours at our
centerline. Under Profiles, go down to Draw Profile and add our new file to
open. Click Ok
.
The window below will appear as shown. With the horizontal scale
set to 50 and the vertical scale set to 5, there will be a 10X
vertical exaggeration of the profile. Fill this dialog box it out
as shown below and click OK
.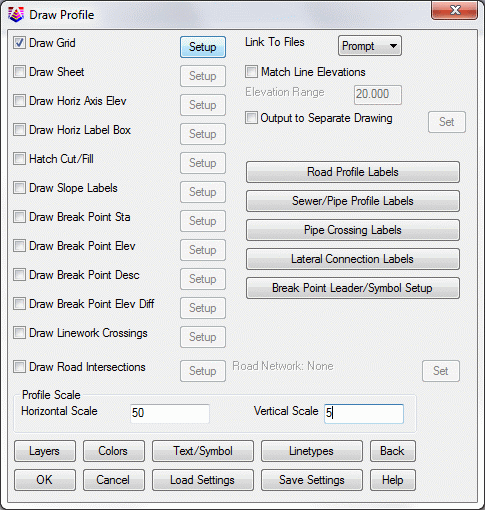
Next, there is the Profile Grid Elevation Range dialog. Accept the
top and bottom elevations it gives by hitting OK. Pick a spot in
the drawing to draw the profile, then view the profile on the grid
by zooming as required. Your profile should look similar to
this.

NOTE: The "flat spots" shown in this profile
are the result of extracting the profile data directly from the
contours. Extracting a profile from a surface model is a more
common approach in today's computer age.
6 Design Road
Profile. Now we will design how the road centerline profile will
be, in relation to the existing ground (which is the first profile
we have made). This routine will create another Profile file. Under
Profiles, go to Design Road
Profile, and then Design
Road On Profile Grid (this method is suggested for this
tutorial).
The following dialog box will appear. Since we followed up the
Draw Profile command with
this one, it was able to determine proper startup values for the
dialog.

Choose OK on this dialog. A new file creation dialog box will
appear, asking for an output file name. Enter a name such as
DESIGN, and click Save.
Pick Lower Left Grid Corner
<0.00,0.00>[endp on]: pick the
lower left grid corner of the profile grid
Carlson has endpoint osnap active to make the pick accurate
At this point another dialog will appear in the upper left
corner. Initially, it will display only station and elevation. Once
a beginning point has been designated, it will also display the
relative difference from the last point to the cursor position
(illustrated below). This can be an aid in determining acceptable
slopes for your design.

Enter a station or pick a point (Enter to
End): END
of pick the
left-most endpoint of the existing ground profile as a tie in
point
The following dialog appears. Choose OK to accept the
defaults.

Station of second PVI or pick a point
(U,E,D,Help): 1111.01
Percent grade entry/<Elevation of
PVI>: 1999.37
Station of next PVI or pick a point
(U,E,D,Help): 1911.64
Percent grade entry/<Elevation of
PVI>: 2002.66
View table/Unequal/Through pt/Sight
dist/K-value/<Vert Curve Length>: 500.00
For Sag with Sight Distance>VC and Vertical
Curve => 500.00
Sight Distance => 1000.0, K-value => 306.6
Use these values (<Y>/N)? Y
Station of next PVI or pick a point
(U,E,D,Help): END
of pick the
far-right endpoint of the existing ground profile as a tie in
point
The following dialog appears. Choose OK to accept the
defaults.

View table/Unequal/Through pt/Sight
dist/K-value/<Vert Curve Length>: 500.00
For Sag with Sight Distance>VC and Vertical
Curve => 500.00
Sight Distance => 1000.00, K-value => 697.0
Use these values (<Y>/N)? Y
Station of next PVI or pick a point
(U,E,D,Help): press Enter
At this point the following dialog appears. Change settings to
match, and choose OK.

Pick vertical position for VC text:
if prompted pick a point above the top of the
grid
Carlson will now finish the road design, and your drawing should
like the following:

7 Input-Edit
Section Alignment. Now we will layout the alignment for our
cross-section file. This step gives the section interval, and the
offset left and right from our centerline. Under Sections, go to
Input-Edit Section
Alignment. Choose the New tab, which brings up the dialog to
make a new MXS file (multi-xsection file). Type in a new name and
click Open. Notice how all files can have the same name in this
road design portion, as they all have a unique file extension. So
for the organization of various jobs, it is sometimes helpful to
have all of the files with the same name.
Polyline should have been drawn in
direction of increasing stations.
CL File/<Select polyline that represents centerline>:
pick the centerline polyline
Enter Beginning Station of Alignment
<0.00>: press Enter
The dialog will appear as shown, enter in the stations and
offsets exactly as they appear here. This will give the needed
detail for the road design routine.

Choose OK, and another window appears that allows for any
station editing or changes. It all looks good here, so hit
Save.

The Alignment file is now written. There is now a preview of the
section alignment lines shown on the centerline. These are just
images, if the drawing is regenerated, they will disappear (they
can be drawn permanently if desired).
8 Sections
from Surface Entities. Next, we will create the actual section file
(*.SCT) from the contours, in combination with the alignment file
(*.MXS). Under Sections > Create Sections from..., go to
Sections from Surface
Entities. We will use the contours and breaklines for
surface elevations, as we did with generating the profile. Specify
the MXS file that we just created to read for the alignment. Click
Open to select it. Then choose a new file name for the section
file, and click Open.

We'll enter in a distance of 1000 feet to add to our MXS limit
of 70. This will search farther for contour elevations, then choose
OK. Now, select the surface entities which are the contours and the
breaklines. Once you are back to the command prompt, you are done
with the making of sections.
9 Design
Template. Let's design a wide boulevard, 30' of drivable pavement,
with curb and gutter on the outside. Whenever a cut is within rock,
the cut slope will employ a 0.5:1 slope rather than the typical 2:1
slope. At the top of rock, the cut will revert to 2:1. In fill, the
condition will be 3:1 for fill under 6' and 2:1 for fill over 6' in
depth. Pavement depths will be 8" of stone and 4" of asphalt.
First, Select Design
Template, found under Roads, within the Civil Design module
of Carlson. Click on the New tab.

We'll give it the same name as the drawing. Choose Open. A large
dialog box appears as shown below. In it, you enter segments of the
template, which work outwards from the middle as you add more
lanes, curbs and shoulders. We will enter a symmetrical template,
with 13.5' pavement sections either side of centerline, connecting
to a 2' curb and gutter, with 18" of gutter and 6" of curb. Then
we'll add a 6' shoulder.

For the lanes, click the Grades icon. This leads to a child
dialog as shown next:
 Fill out as shown. It's important to
note that a downhill pavement from a crown in the middle is entered
as a negative slope. That is, it is 2% heading from centerline
outward, regardless of which side of centerline we are speaking of.
Slope is in reference to the centerline of the template, and it is
independent of the profile grade point. It is also important to
enter an ID whenever requested. ID's can be referenced later.
Fill out as shown. It's important to
note that a downhill pavement from a crown in the middle is entered
as a negative slope. That is, it is 2% heading from centerline
outward, regardless of which side of centerline we are speaking of.
Slope is in reference to the centerline of the template, and it is
independent of the profile grade point. It is also important to
enter an ID whenever requested. ID's can be referenced later.
A break point in a shoulder in superelevation could be defined
as occurring at EP+3, as opposed to the exact offset distance from
centerline. The advantage of EP+3 is that if the road lane width
expands (e.g. for a passing lane), but the shoulder always breaks 3
feet beyond edge of pavement, then EP+3 is the only effective way
to reference the break point. Now click OK. You'll note that the
lanes show up in the preview window at the top.
Next, we will add a curb. Click the Curb icon. Fill out as
shown:

It is especially a good idea to match crown -- to make the curb
match the slope of the last pavement lane (2% above). But if your
curb tilts downward more (like 3%), then use a Special Base Slope
Type. If it is flat, by all means click on Flat Base. Now click OK.
Here's what our screen looks like so far:

Next, we will add a shoulder, going uphill at 4% for 8'. Notice
what is happening. You are lit up on the Curb line, so if you add
another Grade, it will append after the curb, and add to the back
of the curb. If you were to click on the GRADE: 13.500, -2.000%, EP
line, then click on GRADES, you would add a second lane before the
curb, which is NOT what you want. Now click on GRADES with CURB: CB
highlighted. Fill out the dialog as shown:
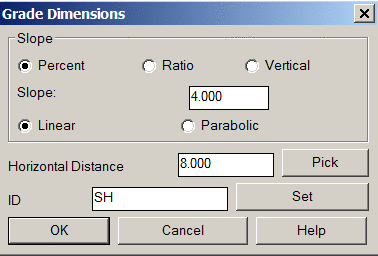 That's it for the surface! Here's what
our screen looks like now: Note as you select the different items
as you create them, the viewer window will highlight the
selection.
That's it for the surface! Here's what
our screen looks like now: Note as you select the different items
as you create them, the viewer window will highlight the
selection.
Now we have subgrade and outslopes still to consider. Let's turn
our attention to subgrade. Let's think about this: if our pavement
is a total of 12" deep (4" asphalt, 8" stone) and our concrete
gutter is 6" deep, then the stone will run 6" deep under the
gutter. Do we want this stone to come back up at the back of the
gutter, behind the gutter, or even wrap around back into the
gutter, like a layer of bedding that is covered by dirt? The most
complex concept is the wrap around, so let's go for it.
Select the Subgrade icon. We'll do two subgrade surfaces: first
asphalt, which will run straight out and hit the curb, and then
stone, which will run out, go under the curb, and wrap back.
For any sub-grade, we still do the vertical offset as a negative
distance (negative meaning down). But follow this concept: we start
it out 13 feet from offset 0, and keep going at "Continue Slope"
until it hits something (the curb). This won't work if there is
nothing to hit. But it will run into the curb. Or if there is a
fill slope, downhill 6:1 recovery zone lane, or something to
intersect, it will also. This Continue Slope concept works
perfectly for shallow asphalts and concretes that will bump into a
curb, when extended.
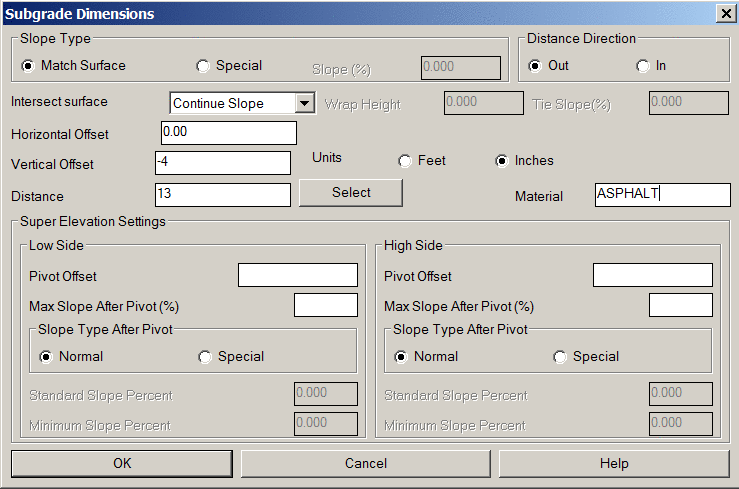
Complete as shown above, and click OK.
Now for the other subgrade: the stone beneath the asphalt.
Follow this: if the stone can't Match Surface (note this option
under Slope Type), it will start uphill with the shoulder as it
passes beyond the curb (it goes out 17'). So it must have a Special
Slope Type, the same 2% all the way. The Wrap Height is the
vertical rise at the end of the 17', before it wraps back and hits
the curb. Select the Subgrade icon again.

Fill out the Sub-Grade Dimensions dialog as shown above and then
click OK. Note the preview screen:
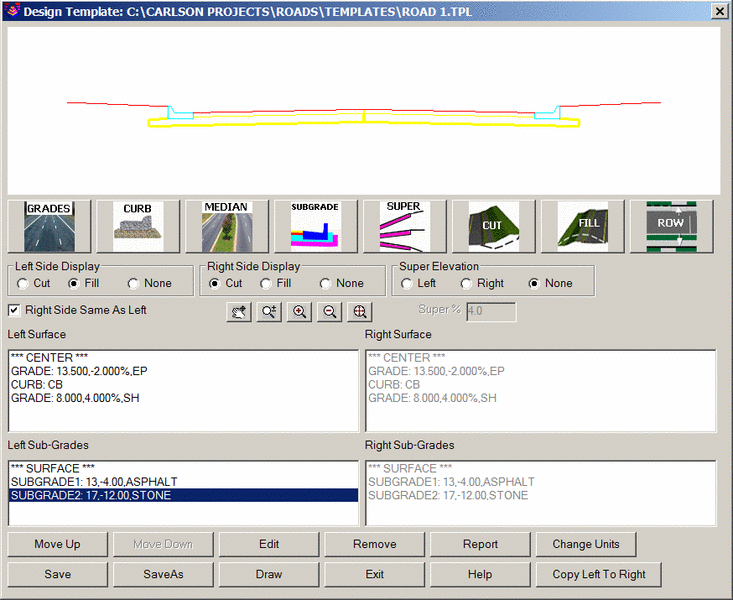
We still need to enter the outslope conditions. They are done
with the Cut and Fill icons. Fill is easy in our example. Click on
Fill.

Just 3 entries total: 3 (for 3:1), 6 (up to 6'), then 2 (for 2:1
over 6'). Click OK. Next, click the icon for Cut.

This is actually easier (in terms of total entries). Just 2
entries do it: 2 (for 2:1 normal cut) and down below, 0.5 (for
0.5:1 cut when in rock). Click OK.

The template is complete, so click Save, and then Exit the
dialogue. Now let's prove we have a good template by doing the
command Draw Typical Template.
10 Draw Typical Template.
The file extension for templates will be tpl. Select Draw Typical Template under the Roads
pulldown menu, select Example2.tpl (or as named above), choose Open
and the following dialog shown here is displayed:
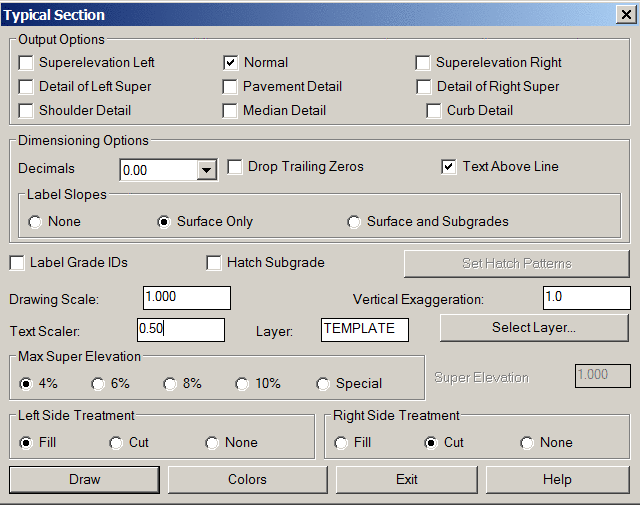
We have doubled the text scaler to 0.5 for better appearance in
this tutorial. Click on Draw, and pick a starting position point.
Here is the look of the plotted template.

11 Drawing Explorer. As
more files are created, edited, loaded and reviewed within a work
session, the drawing ini file takes note. You can review your
active files as you work, or days later, because they save to the
ini file that shares the same name as the drawing file. To see the
files associated with this tutorial drawing file, select
Drawing Explorer by
sliding over from Project, under the File menu.

12
Input-Edit Section File. Input-Edit Section File has many uses.
One of them is to translate or lower the elevations of a file and
re-save. If we lower the elevations of our ground sections 8 feet,
we can call that the rock line. Rock lines react with templates and
profiles to create rock cuts and rock quantities, within the final
step, which is called Process Road Design (Step 13). Select
Input-Edit Section File
under the Sections pulldown menu. Under the Existing tab section,
select the SCT file you created earlier and click Open.

The next dialog that appears is shown below:

Click the Translate button. The Translate Selections dialog
appears. The Ending Station might differ from what is showing here,
but it should be close to this value. Make sure the rest of the
dialog looks that same as shown below, and click OK.

Now back at the Input-Edit Section File dialog, click SaveAs,
and enter a different name, such as Example2-rock, and save the
file. Then click Exit.
Input-Edit Section can do much more through the Edit option. In
the case of Edit, you would first highlight one station, then click
Edit to review and revise it.
13 Process
Road Design. This is the routine that weaves everything together.
Select Process Road
Design, as the lower command under the Roads pulldown in the Civil Design
module. Fill out the dialog as shown below. Be sure to select,
under Specify Output Files, the Design Section File option and
click New. Enter a new file name and Save. Then click OK.

On the next dialog, be sure to click on Triangulate &
Contour at the lower left of the dialog.

Now click OK. Here is a partial view of the final report, with
itemized quantities:

Click Exit when finished reviewing the report. You will get this
command prompt:
Trim existing contours inside disturbed
area [Yes/<No>]? Y
Retain trimmed polyline segments
[Yes/<No>]? press
Enter
Here is the resulting graphic, in 3D, obtainable by using
3D View Window found under
the View pulldown:

This completes the Lesson 10 tutorial: Basic Road Design with
Volumes.

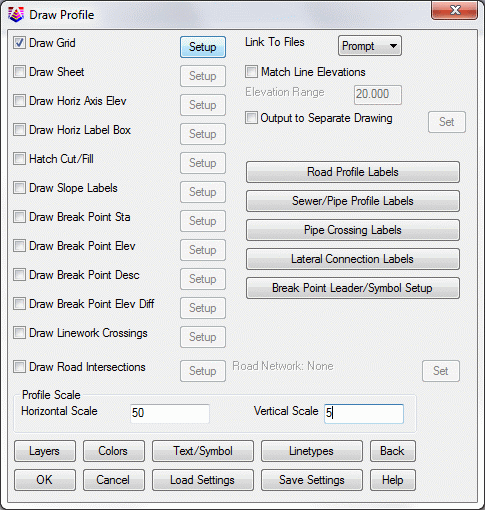

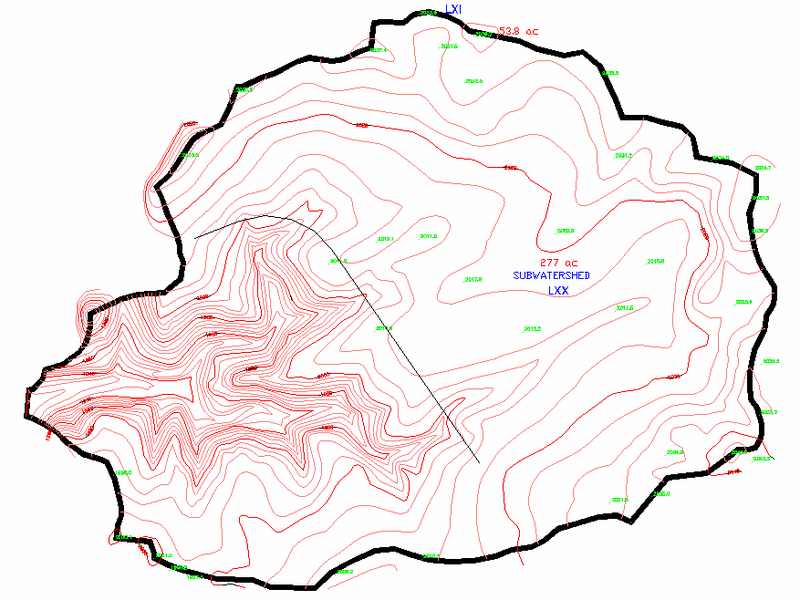












 Fill out as shown. It's important to
note that a downhill pavement from a crown in the middle is entered
as a negative slope. That is, it is 2% heading from centerline
outward, regardless of which side of centerline we are speaking of.
Slope is in reference to the centerline of the template, and it is
independent of the profile grade point. It is also important to
enter an ID whenever requested. ID's can be referenced later.
Fill out as shown. It's important to
note that a downhill pavement from a crown in the middle is entered
as a negative slope. That is, it is 2% heading from centerline
outward, regardless of which side of centerline we are speaking of.
Slope is in reference to the centerline of the template, and it is
independent of the profile grade point. It is also important to
enter an ID whenever requested. ID's can be referenced later.


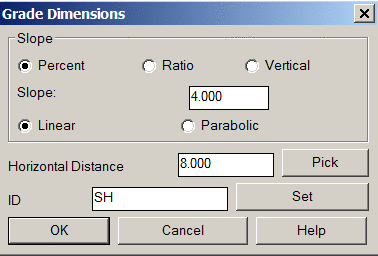 That's it for the surface! Here's what
our screen looks like now: Note as you select the different items
as you create them, the viewer window will highlight the
selection.
That's it for the surface! Here's what
our screen looks like now: Note as you select the different items
as you create them, the viewer window will highlight the
selection.