Existing Surface 3D Viewer
This command allows you to view
the existing surface in 3D mode.
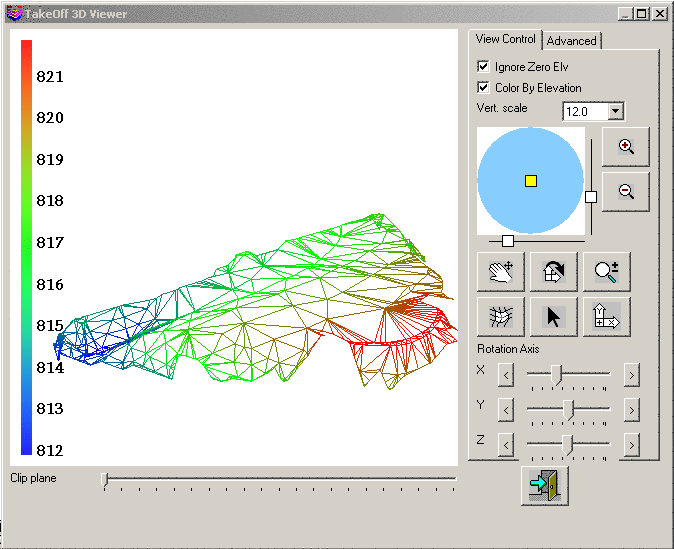 In the top right of the control bar
you can check to Ignore Zero Elev and Color By Elevation and change
the Vertical Scale. If you increase the Vertical Scale than
elevation differences can be seen easier. Ignore Zero Elev does not
display elevations of zero in the 3D viewer. Color By Elevation
shows elevation change with the change of colors. Note:
Color
By Elevation is used in the above example. To adjust the color
use the color circle
on the right.
In the top right of the control bar
you can check to Ignore Zero Elev and Color By Elevation and change
the Vertical Scale. If you increase the Vertical Scale than
elevation differences can be seen easier. Ignore Zero Elev does not
display elevations of zero in the 3D viewer. Color By Elevation
shows elevation change with the change of colors. Note:
Color
By Elevation is used in the above example. To adjust the color
use the color circle
on the right.
The magnify glass
icons can be used to zoom in and out. Click on the
plus
magnify
glass to zoom in
and the
minus
magnify
glass to zoom
out.
With the
 icon click and drag up to zoom in and drag down to zoom
out.The
hand icon below the color circle allows you to pan around the
viewer. Click and drag the direction you want to
move. The
icon click and drag up to zoom in and drag down to zoom
out.The
hand icon below the color circle allows you to pan around the
viewer. Click and drag the direction you want to
move. The  icon can be
used to rotate the vantage point of
the viewer by the x, y, or z axis. When you move the cursor to the
screen it will change into a x, y symbol or a z symbol. Move the
cursor around to move it from one to the other. If you have the x,
y cursor move right or left to change the x axis view, or to change
the y move the cursor up or down. If you have the z cursor than
move it in a circular fashion
to rotate the view point according to the z
axis. The
icon can be
used to rotate the vantage point of
the viewer by the x, y, or z axis. When you move the cursor to the
screen it will change into a x, y symbol or a z symbol. Move the
cursor around to move it from one to the other. If you have the x,
y cursor move right or left to change the x axis view, or to change
the y move the cursor up or down. If you have the z cursor than
move it in a circular fashion
to rotate the view point according to the z
axis. The  icon
toggles on and off the shading of the
surface. The arrow icon
reports the elevations at the bottom of the screen as you move
around the surface. The
icon
toggles on and off the shading of the
surface. The arrow icon
reports the elevations at the bottom of the screen as you move
around the surface. The  icon restores the surface
viewpoint to flat. The
icon restores the surface
viewpoint to flat. The  icon exits 3D Driver Simulation.
icon exits 3D Driver Simulation.
Rotation Axis: These three control bars rotate the surface around
the x, y, and z axis. Clip plane trims the size of the surface
shown in the
viewer.
Prerequisite: an existing
surface
Keyboard Command: cube_exist
 icon click and drag up to zoom in and drag down to zoom
out.
icon click and drag up to zoom in and drag down to zoom
out.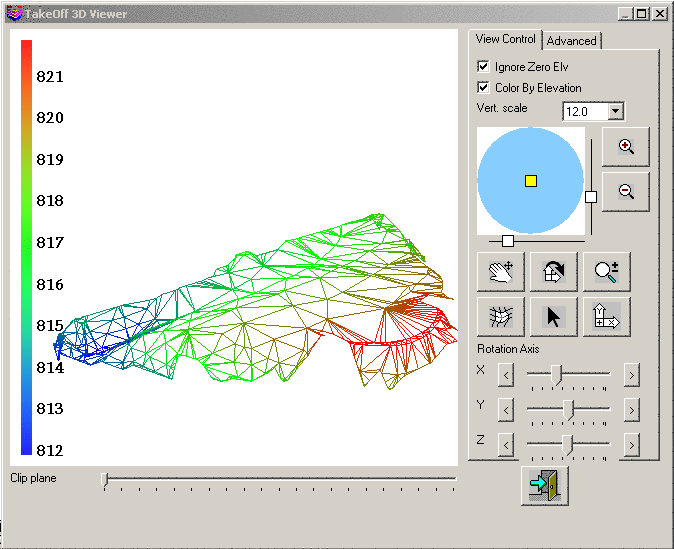 In the top right of the control bar
you can check to Ignore Zero Elev and Color By Elevation and change
the Vertical Scale. If you increase the Vertical Scale than
elevation differences can be seen easier. Ignore Zero Elev does not
display elevations of zero in the 3D viewer. Color By Elevation
shows elevation change with the change of colors. Note:
Color
By Elevation is used in the above example. To adjust the color
use the color circle
on the right.
In the top right of the control bar
you can check to Ignore Zero Elev and Color By Elevation and change
the Vertical Scale. If you increase the Vertical Scale than
elevation differences can be seen easier. Ignore Zero Elev does not
display elevations of zero in the 3D viewer. Color By Elevation
shows elevation change with the change of colors. Note:
Color
By Elevation is used in the above example. To adjust the color
use the color circle
on the right. icon click and drag up to zoom in and drag down to zoom
out.The
hand icon below the color circle allows you to pan around the
viewer. Click and drag the direction you want to
move. The
icon click and drag up to zoom in and drag down to zoom
out.The
hand icon below the color circle allows you to pan around the
viewer. Click and drag the direction you want to
move. The  icon can be
used to rotate the vantage point of
the viewer by the x, y, or z axis. When you move the cursor to the
screen it will change into a x, y symbol or a z symbol. Move the
cursor around to move it from one to the other. If you have the x,
y cursor move right or left to change the x axis view, or to change
the y move the cursor up or down. If you have the z cursor than
move it in a circular fashion
to rotate the view point according to the z
axis. The
icon can be
used to rotate the vantage point of
the viewer by the x, y, or z axis. When you move the cursor to the
screen it will change into a x, y symbol or a z symbol. Move the
cursor around to move it from one to the other. If you have the x,
y cursor move right or left to change the x axis view, or to change
the y move the cursor up or down. If you have the z cursor than
move it in a circular fashion
to rotate the view point according to the z
axis. The  icon
toggles on and off the shading of the
surface. The arrow icon
reports the elevations at the bottom of the screen as you move
around the surface. The
icon
toggles on and off the shading of the
surface. The arrow icon
reports the elevations at the bottom of the screen as you move
around the surface. The  icon restores the surface
viewpoint to flat. The
icon restores the surface
viewpoint to flat. The  icon exits 3D Driver Simulation.
icon exits 3D Driver Simulation.