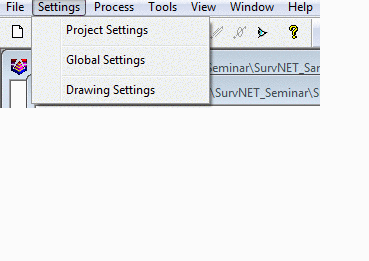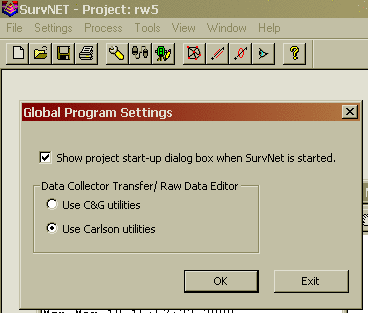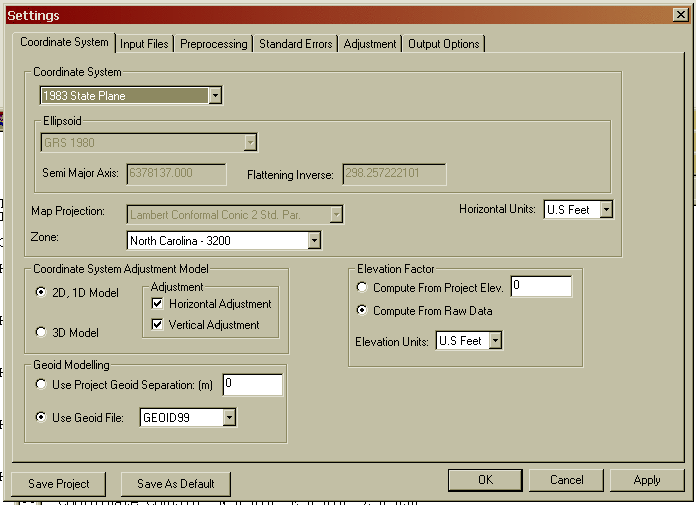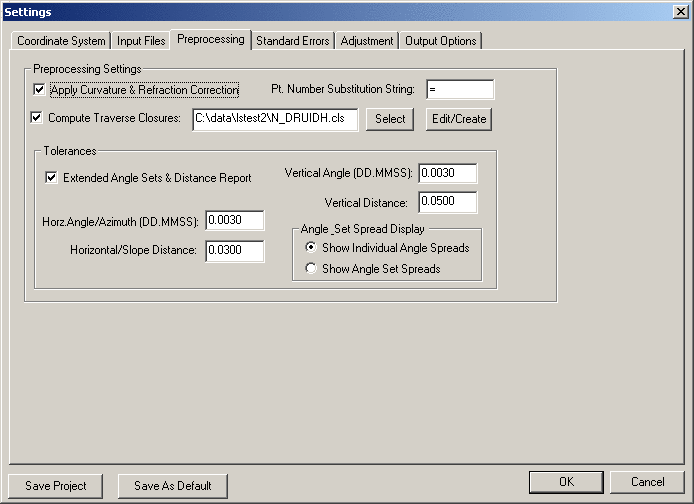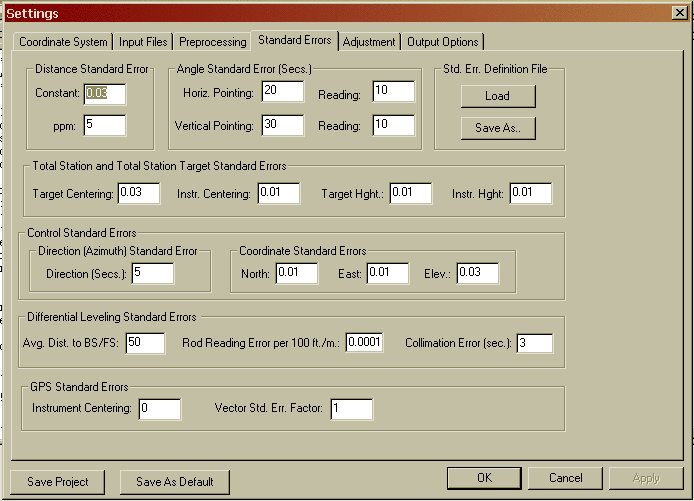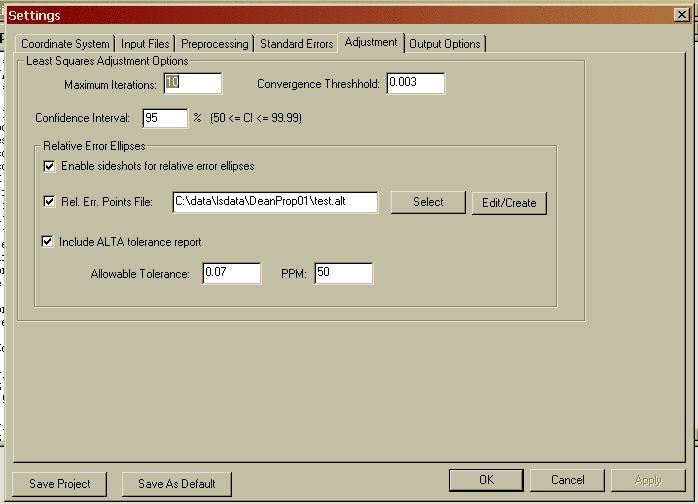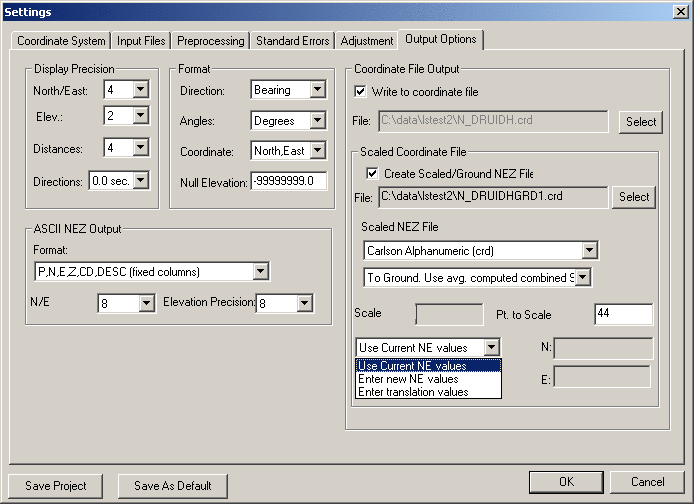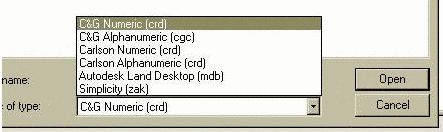Project Settings
The project settings are set by
selecting Settings->Project from the menu, or pressing the SE
icon on the tool bar. The project settings dialog box has six
tabbed windows, Coordinate System, Input Files, Preprocessing,
Adjustment, Standard Errors, and Output Options. Following is an
explanation of the different project settings tabbed windows.
Coordinate System:
The Coordinate System tab contains
settings that relate to the project coordinate system, the
adjustment model and other geodetic settings.
You can select either the 3D model or
the 2D/1D mathematical model. If you choose 2D/1D mathematical
model you can choose to only perform a horizontal adjustment, a
vertical adjustment or both. In the 3D model both horizontal and
vertical are adjusted simultaneously. The 3D model requires that
you choose a geodetic coordinate system. Local, assumed coordinate
systems cannot be used with the 3D model. GPS vectors can only be
used when using the 3D model.
If using the 2D/1D mathematical model
you can select Local (assumed coordinate system), or a geodetic
coordinate system such State Plane NAD83, State Plane NAD27, UTM,
or a user-defined coordinate system as the coordinate system. When
using the 3D model you cannot use a local system.
Select the 'Horizontal Units for'
output of coordinate values (Meters, US Feet, or International
Feet). In the 3D model both horizontal and vertical units are
assumed to be the same. In the 2D/1D model horizontal and vertical
units can differ if you select "Compute from Project Elevation".
The 'Horizontal unit' setting in this screen refers to the output
units. It is permissible to have input units in feet and output
units in meters. Input units are set in the 'Input Files' tabbed
screen.
If you choose SPC 1983, SPC 1927, or
UTM, the appropriate zone will need to be chosen. The grid
scale factor is computed for each measured line using the method
described in section 4.2 of NPAA Manual NOS NGS 5, "State Plane
Coordinate System of 1983", by James E. Stem.
If using the 2D/1D model and you
select a geodetic coordinate system, you have a choice as to how
the elevation factor is computed. You can choose to either enter a
project elevation or you can choose to have elevations factors
computed for each distance based on computed elevations. In order
to use the 'Compute Elevation from Raw Data' all HI's and
foresight rod heights must be collected for all points.
If you choose a geodetic coordinate
system and are using the 2D/1D model you will want to select
"Project Elevation" if any of your raw data measurements are
missing any rod heights or instrument heights. There must be enough
information to compute elevations for all points in order to
compute elevation factors. For most survey projects it is
sufficient to use an approximate elevation, such as can be obtained
from a Quad Sheet for the project elevation.
Geoid Modeling
If you are using either the 3D
or the 2D/1D adjustment model using non-local coordinate
system you must choose a geoid modeling method. A project
geoid separation can be entered or the grid model can be selected
from a list of models. The project must fall within the geographic
range of the geoid grid files.
Geoid modeling is used as follows.
Entering a 0.0 value for the separation is the method to use if you
wish to ignore the geoid separation. In the 2D, 1D model it is
assumed that elevations entered as control are entered as
orthometric heights. Since grid reduction requires the data be
reduced to the ellipsoid, the geoid separation is used to compute
ellipsoid heights. The difference between using geoid modeling and
not using geoid modeling or using a project geoid separation is
insignificant for most surveys of limited extents.
In the 3D model it is also assumed
that elevations entered as control are orthometric heights. Since
the adjustment is performed on the ellipsoid, the geoid separation
is used to compute ellipsoid elevations prior to adjustment. After
the adjustment is completed the adjusted orthometric elevations
will be computed from the adjusted ellipsoid elevations and the
computed geoid separation for each point.
If you choose one of the geoid models
from the list, the geoid separations are computed by interpolation
with data points retrieved from geoid separation files. The geoid
separation files should be found in the primary the
installation directory. Grid files have an extension of .grd. These
files can be downloaded from the Carlson website
(www.carlsonsw.com). If you pick a geoid model that is not on your
computer, SurvNET will automatically connect to the Carlson website
and download the specific geoid file.
If you choose to enter a project
geoid separation the best way to determine a project geoid
separation is by using the NGS on-line Geodetic Toolkit. Enter a
latitude and longitude of the project midpoint and the program will
output a project separation.
Working With User-defined Coordinate Systems
SurvNet allows the creation of
user-defined geodetic coordinate systems (UDP). The ability to
create user-defined coordinate system allows the user to create
geodetic coordinate systems based on the supported projections that
are not explicitly supported by SurvNet. A SurvNet user-defined
coordinate system consists of an ellipsoid, and a map projection,.
The ellipsoid can be one of the explicitly supported ellipsoids or
a user-defined ellipsoid. The supported map projections are
Transverse Mercator, Lambert Conformal Conic with 1 standard
parallel, Lambert Conformal Conic with 2 standard parallels,
Oblique Mercator, and Double Stereographic projection. User-defined
coordinate systems are created, edited, and attached to a project
from the Project Settings 'Coordinate System' dialog box. To attach
an existing UDP file, *.udp, to a project use the 'Select' button.
To edit an existing UDP file or create a new UDP file use the
'Edit' button.

The following dialog box is used to create the user-defined
coordinate system. The ellipsoid needs to be defined and the
appropriate map projection and projection parameters need to be
entered. The appropriate parameter fields will be displayed
depending on the projection type chosen.

Test - Use the 'Test' button to enter a
known latitude and longitude position to check that the UDP is
computing correct grid coordinates. Following is the test UDP
dialog box. Enter the known lat/long in the top portion of the
dialog box then press 'Calculate' and the computed grid coordinates
will be displayed in the 'Results' list box.

Load -Use the 'Load' to load the coordinate system
parameters from an existing UDP.
Save - Use the 'Save' button to save the displayed UDP.
The 'Save' button prompts the user to enter the UDP file name.
OK - Use the 'OK' button to save the UDP using the
existing file name and return to the 'Coordinate System' dialog
box.
Cancel - Use the 'Cancel' button to
return to the 'Coordinate System' dialog box without saving any
changes to the UDP file.
If you need to define an ellipsoid chose the 'User-Defined'
ellipsoid option. With the user-defined ellipsoid you will then
have the option to enter two of the ellipsoid parameter.
Input Files

Raw Data Files: Use the 'Add'
button to insert raw total station files into the list. Use the
'Delete' button to remove raw files from the list. All the files in
this list are included in the least squares adjustments. Having the
ability to choose multiple files allows one to keep control in one
file and measurements in another file. Or different files collected
at different times can be processed all at one time. If you have
multiple crews working on the same project using different
equipment, you can have "crew-specific" raw data files with
standard error settings for their particular equipment. Having
separate data files is also a convenient method of working with
large projects. It is often easier to debug and process
individual raw files. Once the individual files are processing
correctly all the files can be included for a final adjustment. You
can either enter C&G (.CGR) raw files or Carlson (.RW5) files
into the list for processing. You cannot have both .CGR and .RW5
files in the same project to be processed at the same time. Notice
that you have the ability to highlight multiple files when deleting
file.
Note that if you are processing
Carlson RW5 total station files, you have the option of including
GPS vectors that can be collected by SurvCE and stored in the RW5
file. Alternatively you can select the RW5 file in the GPS vector
section. If the "Include any GPS vectors" option in the Total
Station Data Files section is checked, the Base Point records in
the RW5 file will be brought in as control automatically. If
you are processing the RW5 file in the GPS vector section you must
define the control separately.
Level Raw Files: Differential
and Trig level files can be entered and processed. Differential or
Trig Level raw files have a .TLV extension and are created using
the Carlson level editor.
GPS Vector Files: GPS vector
files can be entered and processed. Both GPS vector files and total
station raw files can be combined and processed together. You must
have chosen the 3D mathematical model in the Coordinate System tab
in order to include GPS vectors in the adjustment.
Currently, the following GPS vector
file formats are supported.
ASCII (StarNet): See below for
more information on StarNet format. These files typically have .GPS
extensions.
Ashtech/Thales 'O' files: Typically have .obn extensions and are
binary files.
Carlson .RW5 (containing GPS vectors)
GeoLab IOB
LandXML, (*.xml)
Leica: Leica files are ASCII files.
NGS G-File
NGS G-File from OPUS report
Topcon (.tvf): Topcon .tvf files are ASCII files.
Topcon (.xml): Topcon also can output their GPS vectors in XML
format which is in ASCII format.
TDS (.raw): TDS raw data file with vector information
Trimble Data Exchange Format (.asc): These files are in ASCII
format
Trimble data collection (.dc): These files are ASCII.
Trimble LandXML, (*.jxl)
The following is a typical vector
record in the StarNet ASCII format. GPS vectors typically consist
of the 'from' and 'to' point number, the delta X, delta Y, delta Z
values from the 'from' and 'to' point, with the XYZ deltas being in
the geocentric coordinate system. Additionally the
variance/covariance values of the delta XYZ's are included in the
vector file.
.GPS WEIGHT COVARIANCE
C PRS34452 1305780.345005 -4667085.299019 4132689.544939 0.005000
0.005000 0.005000 --MON
C UCNJ 1305780.345005 -4667085.299019 4132689.544939 0.00000100
0.00000100 0.00000100 --MON
G1 UCNJ-1000 8399.71318061
-4742.15645068 -8036.07224424 --MNS
G2 3.939428e-006 2.474560e-005
1.160301e-005
G3 3.924536e-006 -3.360765e-006 -1.028503e-006
G1 UCNJ-1001 8328.15569476
-4796.59445569 -8072.25948922 --MNS
G2 9.596618e-007 1.687749e-005
1.936038e-006
G3 1.176891e-007 -8.668020e-009 -4.798408e-006
The first line defines what values
are in the G2 and G3 records. It can be either GPS WEIGHT
COVARIANCE (G2 is Variance, G3 is Covariance), or GPS WEIGHT
STDERRCORRELATION (G2 is standard error, G3 is standard error
correlation). This line is optional; the default is
COVARIANCE.
The next two lines are coordinate
control records. These records are also optional. If used, they
must be Geocentric Coordinates (XYZ) in metric units. The format is
as follows:
C
PointName X Y Z StdErrX StdErrY
StdErrZ --PointDescription
The standard errors and point
description are optional.
The GO record is a comment.
The G1 record includes the 'from' and
'to' points and the delta X, delta Y, and delta Z in the geocentric
coordinate system and an optional description of the rover
point.
The G2 record is the variance (or
standard error) of X,Y, and Z. The G3 record contains the
covariance (or standard error correlation) of XY, ZX,
and ZY. Most all GPS vector files contain the same data
fields in different formats.
Use the 'Add' button to insert GPS
vector files into the list. Use the 'Remove' button to remove GPS
vector files from the list. All the files in this list will be used
in the least squares adjustments. All the GPS files in the list
must be in the same format. If the GPS file format is ASCII you
have the option to edit the GPS vector files. The Edit option
allows the editing of any of the ASCII GPS files using Notepad.
Typically, only point numbers or point descriptions would be
edited. The variance/covariance values are used to determine the
weights that the GPS vectors will receive during the adjustment and
are not typically edited.
Supplemental Control File: The
supplemental control file option allows the user to designate an
additional coordinate file to be used as control. The supplemental
control files can be from a variety of different file
types.
C&G or Carlson numeric (.CRD)
files
C&G Alphanumeric coordinate files (*.cgc)
Carlson Alphanumeric coordinate files (*.crd)
Autodesk Land Desktop (*.mdb)
Simplicity coordinate files (*.zak)
ASCII (.NEZ) file
ASCII latitude and longitude (3D model only)
CSV ASCII NEZ with std. errors (only external control file that
allows you to assign standard errors to specific points).
SDMS (.ctl) control file
ASCII Geocentric (.xyz) (Geocentric coordinates XYZ in metric
units)
Note: You will not be allowed
to use the same file for supplemental control points and for final
output. Least squares considers all points to be measurements. If
the output file is also used as a supplemental control file then
after the project has been processed all the points in
the project would now be in the control file and all the points in
the file would now be considered control points if the project was
processed again. The simplest and most straight-forward method to
define control for a project is to include the control coordinates
in a raw data file.
Preprocessing
The Preprocessing tab contains
settings that are used in the preprocessing of the raw data.
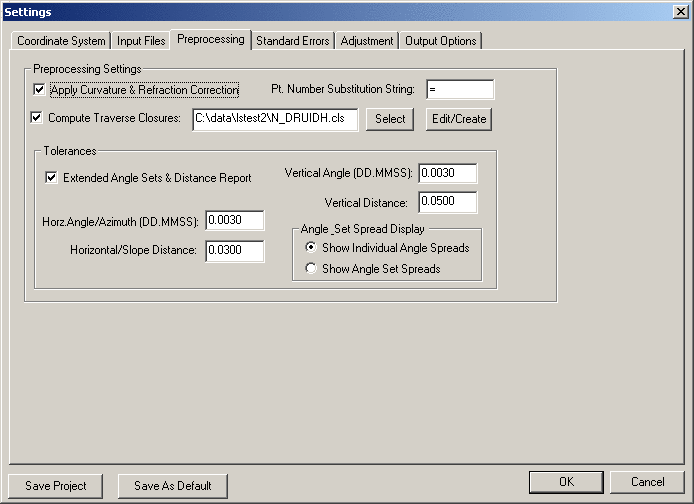
Apply Curvature and Refraction
Corrections: Check this box if you wish to have the curvature
refraction correction applied in the 2D/1D model when reducing the
slope distance/vertical angle to horizontal distance and vertical
distance. Curvature/refraction primarily impacts vertical
distances.
Tolerances: When sets of angles and/or distances are
measured to a point, a single averaged value is calculated for use
in the least squares adjustment. You may set the tolerances so that
a warning is generated if any differences between the angle
sets or distances exceed these tolerances. Tolerance warnings will
be shown in the report (.RPT) and the (.ERR) file after processing
the data.
If you check the Extended Angle Sets & Distance Report
option, all the sets will be shown with the difference between the
high angle and low angle, and the difference between the high
distance and low distance. If this option is not checked ONLY the
sets that exceed the tolerances will be shown in the report.
Horz./Slope Dist Tolerance: This value sets the tolerance
threshold for the display of warnings if the difference between
highest and lowest horizontal distance exceeds this value. In
the 2D model it is the horizontal distances that are being
compared. In the 3D model it is the slope distances that are being
compared.
Vert. Dist Tolerance: This value sets the tolerance
threshold for the display of a warning if the difference between
highest and lowest vertical difference component exceeds this value
(used in 2D model only).
Horz. Angle Tolerance: This
value sets the tolerance threshold for the display of a
warning if the difference between the highest and lowest horizontal
angle exceeds this value.
Vert. Angle Tolerance: This value sets the tolerance threshold
for the display a warning if the difference between the highest and
lowest vertical angle exceeds this value (used in 3D model
only).
Angle Set Spread Display: You
can choose to see the splits of individual angles in each set (2
per set), or just the splits of all the sets combined (high / low
angle of all the sets combined).
Compute Closures: Traditional
traverse closures can be computed for both GPS and total station
traverses. This option has no effect on the computation of final
least squares adjusted coordinates. This option is useful for
surveyors who due to statutory requirements are still required to
compute traditional traverse closures and for those surveyors who
still like to view traverse closures prior to the least squares
adjustment. This option is used to specify a previously created
closure file.
To use this option the user has to
first create a traverse closure file. The file contains a .cls
extension. The traverse closure file is a file containing an
ordered list of the point numbers comprising the traverse. Since
the raw data for SurvNet is not expected to be in any particular
order it is required that the user must specify the points and the
correct order of the points in the traverse loop. Both GPS and
angle/distance traverses can be defined in a single traverse
closure file. More details on creating the traverse closure files
follow in a later section of this manual.
Pt. Number Substitution
String: This option is used to automatically renumber point
names. Some data collectors do not allow the user to use the same
point number twice during data collection. In least squares it is
common to collect measurements to the same point from different
locations. If the data collector does not allow the collection of
data from different points using the same point number this option
can be used to automatically renumber these points during
processing. For example you could enter the string '=' in the Pt.
Number Substitution String. Then if you shot point 1 but had to
call it something else such as 101 you could enter '=1' in the
description field and during preprocessing point 101 would be
renumbered as point '1'.
Standard Errors
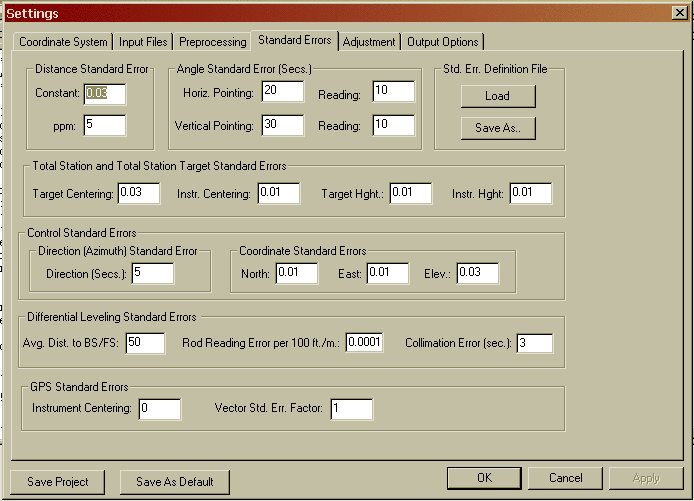
Standard errors are the expected
measurement errors based on the type equipment and field procedures
being used. For example, if you are using a 5 second total station,
you would expect the angles to be measured within +/- 5 seconds
(Reading error).
The Distance Constant, PPM settings, and Angle Reading should be
based on the equipment and field procedures being used. These
values can be obtained from the published specifications for the
total station. Or the distance PPM and constant can be computed for
a specific EDM by performing an EDM calibration using an EDM
calibration baseline.
Survey methods should also be taken
into account when setting standard errors. For example, you might
set the target centering standard error higher when you are
sighting a held prism pole than you would if you were sighting a
prism set on a tripod.
The settings from this dialog box
will be used for the project default settings. These default
standard errors can be overridden for specific measurements by
placing SE records directly into the Raw Data File (see the above
section on raw data files).
If the report generated when you
process the data shows that generally you have consistently high
standard residuals for a particular measurement value (angles,
distances, etc.), then there is the chance that you have selected
standard errors that are better than your instrument and methods
can obtain. (See explanation of report file). Failing the
chi-square test consistently is also an indication that the
selected standard errors are not consistent with the field
measurements.
You can set the standard errors for
the following:
Distance and Angle Standard Errors
Distance Constant: Constant
portion of the distance error. This value can be obtained from
published EDM specifications, or from an EDM calibration.
Distance PPM: Parts per
million component of the distance error. This value can be obtained
from published EDM specification, or from an EDM calibration.
Horizontal Angle Pointing: The
horizontal angle pointing error is influenced by atmospheric
conditions, optics, experience and care taken by instrument
operator.
Horizontal Angle Reading:
Precision of horizontal angle measurements, obtain from theodolite
specs.
Vertical Angle Pointing: The
vertical angle pointing error is influenced by atmospheric
conditions, optics, experience and care taken by instrument
operator.
Vertical Angle Reading:
Precision of vertical angle measurements, obtain from theodolite
specs.
Instrument and Target Standard Errors
Target Centering: This value
is the expected amount of error in setting the target or prism over
the point.
Instrument Centering: The
expected amount of error in setting the total station over the
point.
Target Height: The expected
amount of error in measuring the height of the target.
Instrument Height: The expected amount
of error in measuring the height of the total station.
Control Standard Errors
Direction (Bearing / Azimuth): The
estimated amount of error in the bearing / azimuth (direction)
found in the azimuth records of the raw data.
North, East, Elev: The estimated amount of error in the
control north, east and elevation values. You may want to have
different coordinate standard errors for different methods of
obtaining control. For example, standard errors of control derived
from RTK GPS would be higher than control derived from GPS static
measurements.
GPS Standard Errors
Instrument Centering: This
option is used to specify the error associated with centering a GPS
receiver over a point.
Vector Standard Error Factor: This
option is used as a factor to increase GPS vector standard errors
as found in the input GPS vector file. Some people think that the
GPS vector variances/covariances as found in GPS vector files tend
to be overly optimistic. This factor allows the user to globally
increase the GPS vector standard errors without having to edit the
GPS vector file. A factor of 0 is the default value and results in
no change to the GPS vector standard errors as found in the GPS
vector file. Acceptable values are 0 through 9. It is not a
linear progression. The value entered is the power assigned to
the number 2. For example, if you enter a value of 4 the actual
multiplication factor will be 2 to the 4th power or 16.0.
Differential Leveling Standard Errors
These setting only effect level data
and are not used when processing total station or GPS vector
files.
Avg, Dist. To BS/FS: This
option is used to define the average distance to the backsight and
foresight during leveling.
Rod Reading Error per 100
ft./m: This option is used to define the expected level reading
error.
Collimation Error: This is the
expected differential leveling collimation error in seconds.
Standard Error Definition Files
The Standard
error settings can be saved and then later reloaded into an
existing or new project. Creating libraries of standard errors for
different types of survey equipment or survey procedures is
convenient method of creating standards within a survey department
that uses a variety of equipment and performs different types of
surveys.
Standard error
library files (.sef) can be created two ways. From the
'Settings/Standard Errors' dialog box the 'Load' button can be used
to import an existing .sef file into the current project. A .sef
file can also be created from the existing project standard errors
by using the 'Save As..' button.

Standard error
files (.sef) can also be managed from the main 'Files' menu. Use
the 'Edit Standard Error File' menu option to edit an existing
standard error file. Use the 'New Standard Error File' option to
create a new standard error file.

After choosing
one of the menu options and choosing the file to edit or create,
the following dialog box will be shown. Set the desired standard
errors and press the 'OK' button to save the standard error
file.

Adjustment
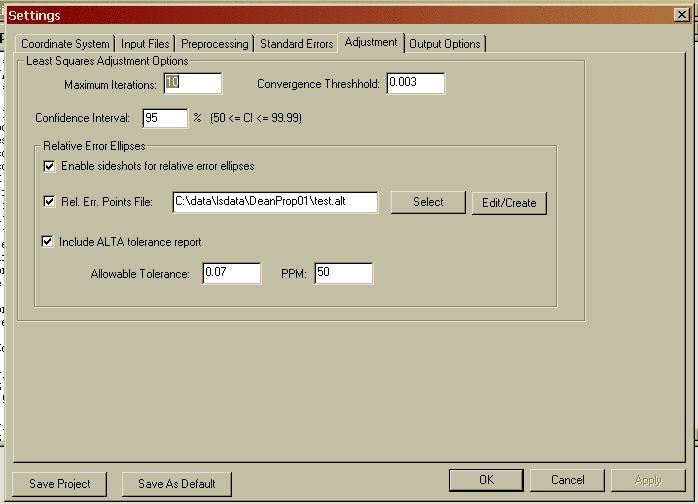
Maximum Iterations:
Non-linear least squares is an iterative process. The user must
define the maximum number of iterations to make before the program
quits trying to find a converging solution. Typically if there are
no blunders in the data the solution will converge in less than 5
iterations.
Convergence Threshold: During
each iteration corrections are computed. When the corrections are
less than the threshold value the solution has converged. This
value should be somewhat less than the accuracy of the
measurements. For example, if you can only measure distances to the
nearest .01' then a reasonable convergence threshold value would be
.005'.
Confidence Interval: This
setting is used when calculating the size of error ellipses, and in
the chi-square testing. For example, a 95% confidence interval
means that there is a 95% chance that the error is within the
tolerances shown.
Enable sideshots for relative
error ellipses: Check this box if you want to see the error
ellipses and relative error ellipses of sideshots. This checkbox
must be set if you want to use the "relative error ellipse inverse"
function with sideshots. When turned off this toggle filters out
sideshots during the least squares processing. Since the sideshots
are excluded from the least squares processing error ellipses
cannot be computed for these points. When this toggle is off, the
sideshots are computed after the network has been adjusted. The
final coordinate values of the sideshots will be the same
regardless of this setting.
Note: Large numbers of sideshots
slow down least squares processing. It is best to uncheck this box
while debugging your project to avoid having to wait for the
computer to finish processing. After the project processes
correctly you may turn on the option for the final
processing.
Note: Any sideshots that are
selected for the ALTA report will automatically be included in the
adjustment process in order to calculate the error ellipses - even
if this option is turned OFF. Even if you do not need ALTA report,
this is an easy way to get statistics on only selected sideshots
which can greatly speed up the adjustment process.
Relative Err. Points File: Any
certification specifying "Positional Tolerance", "Positional
Accuracy" or "Positional Precision" deal with the relative error
between specified points. The ALTA standards require that surveyors
certify to the relative positional tolerance between points.
Relative error ellipses are an accepted method of determining the
relative positional error required by the ALTA standards. The
points that are to be included in the relative error checking are
specified by the user. These points are defined in an ASCII file
with an extension of .alt. To select an .alt file for relative
error checking use the 'Select' button and then browse to the
file's location.
There is a section later in the
manual that describes how to create and edit the .alt file.
If the Relative Err. Points File box
is checked, an ALTA section will be created in the report.
Allowable Tolerance,
PPM: These fields allow the user to set the allowable error
for computations. Typically the user would enter the current ALTA
error standards, i.e. 0.07' & 50 PPM. Many states are adopting
similar certifications to the ALTA standards. These certifications
may have different tolerances depending on the type of survey (for
example rural vs. urban).
See the later section in this manual
for more detailed information on creating and interpreting the ALTA
section of the report.
Output Options
These settings apply to the output of
data to the report and coordinate files.
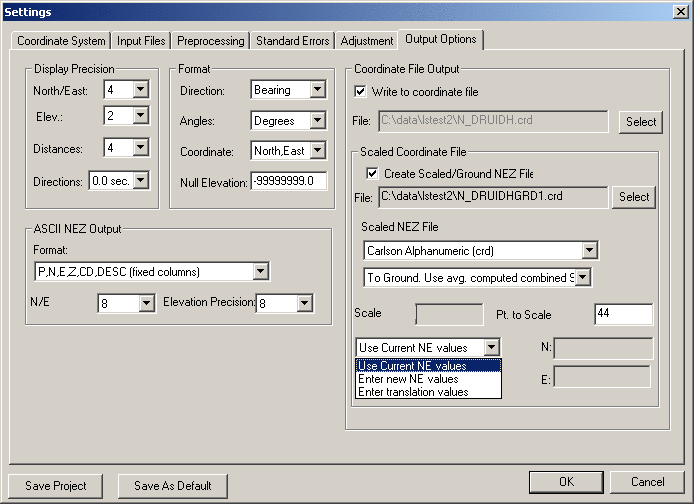
Display Precision
These settings determine
the number of decimal places to display in the reports for the
following types of data. The display precision has no effect on
any computations, only the display of the
reports.
Coordinates (North, East, Elevation)
- Chose 0-4 decimal places.
Distances - Chose 0-4 decimal places
Directions (Azimuths or Bearings) - nearest second, tenth of
second, or hundredth of second.
Format
These settings determine the format
for the following types of data.
Direction - Choose either
bearings or azimuth for direction display. If the angle units are
degrees, bearings are entered as QDD.MMSSss and azimuths are
entered as DDD.MMSSss. If the angle units are grads, bearings are
input as QGGG.ggggg and azimuths are input as GGG.ggggg.
Coordinate Display - Choose
the order of coordinate display, either north-east or
east-north.
Null Elevation - Choose the
value for null elevations in the output ASCII coordinate NEZ file.
The Null Elevation field defaults to SurvNet’s value for NO
ELEVATION. This is used to differentiate between NO ELEVATION (a
true 2D point) and ZERO ELEVATION (which is a vaild
elevation)
Angle Display - Choose the
units you are working in: degrees or radians.
Coordinate File Output
These settings determine the type and
format of the output NEZ file. An ASCII .NEZ and .OUT files are
always created after processing the raw data. The .OUT file will be
a nicely formatted version of the .NEZ file. The .NEZ file will be
an ASCII file suitable to be input into other programs. There are a
variety of options for the format of the .NEZ file. Following are
the different ASCII file output options.
P,N,E,Z,CD,DESC (fixed columns); -
Point,north,east,elev.,code,desc in fixed columns separated by
commas.
P,N,E,Z,CD,DESC;
Point,north,east,elev.,code,desc separated by commas.
P N E Z CD DESC (fixed columns);
Point,north,east,elev.,code,desc in fixed columns with no
commas.
P N E Z CD DESC;
Point,north,east,elev.,code,desc in fixed columns with no
commas.
P,N,E,Z,DESC (fixed columns);
Point,north,east,elev., desc in fixed columns separated by
commas.
P,N,E,Z,DESC; Point,north,east,elev.,
desc separated by commas.
P N E Z DESC (fixed columns);
Point,north,east,elev., desc in fixed columns with no commas.
P N E Z DESC;
Point,north,east,elev.,code,desc separated by spaces.
P,E,N,Z,CD,DESC (fixed columns); -
Point,east,north,elev.,code,desc in fixed columns separated by
commas.
P,E,N,Z,CD,DESC;
Point,east,north,elev.,code,desc separated by commas.
P E N Z CD DESC (fixed columns);
Point,east,north,elev.,code,desc in fixed columns with no
commas.
P E N Z CD DESC;
Point,east,north,elev.,code,desc in fixed columns with no
commas.
P,E,N,Z,DESC (fixed columns);
Point,east,north,elev., desc in fixed columns separated by
commas.
P,E,N,Z,DESC; Point,east,north,elev.,
desc separated by commas.
P E N Z DESC (fixed columns);
Point,east,,northelev., desc in fixed columns with no commas.
P E N Z DESC;
Point,east,north,elev.,code,desc separated by spaces.
CSV ASCII with
Standard Errors
You can also set the output precision
of the coordinates for the ASCII output file. This setting only
applies to ASCII files, not to the C&G or Carlson binary
coordinate files which are stored to full double precision.
* N/E Precision: number of places
after the decimal to use for North and East values (0 -> 8) in
the output NEZ ASCII file.
* Elevation Precision: number
of places after the decimal to use for Elevation values (0 -> 8)
in the output NEZ ASCII file.
Output to Carlson/C&G coordinate
files:
If you want to write the calculated
coordinates directly to a C&G or Carlson coordinate file, check
the "Write to Coordinate File" box and select the file. You can
choose the type of Carlson/C&G file to be created when you
'select' the file to be created. You may wish to leave this box
unchecked until you are satisfied with the adjustment. Following
are the different available coordinate output file options.
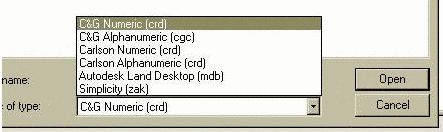
There are two checkboxes
below the output file edit box:
Do not
overwrite elevations - If this is checked the existing
elevations in the coordinate file will not be changed.
Do not
overwrite descriptions - If this is checked the existing point
descriptions in the coordinate file will not be changed.
Overwriting exiting
points:
* NOTE: After the adjustment the coordinates will be written to
the selected output file. If coordinate points already exist in the
CRD file, before a point is written, you will see the following
"Point Protection" dialog box:
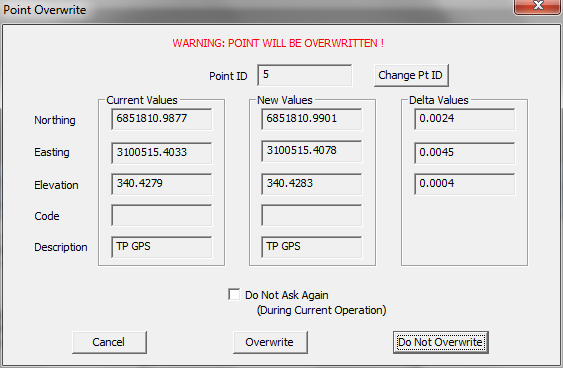
Cancel: Cancel the present operation.
No more points will be written to the Carson/C&G file.
Overwrite: Overwrite the
existing point. Notice that if you check the 'Do Not Ask Again' box
all further duplicate points will be overwritten without
prompting.
Do not Overwrite: The existing
point will not be overwritten. Notice that if you check the 'Do Not
Ask Again' box all further duplicate points will automatically not
be overwritten - only new points will be written.
Output to Carlson/C&G Scaled Coordinate File:
You are also allowed to
output coordinates to a second, scaled or ground, coordinate file.
Check the "Create Scaled/Ground NEZ file" box (see
below):

If you are
working with a LOCAL coordinate system, you will only be allowed to
manually enter a scale factor. You can select the output file
format and the output file.
If you are working in a non-local coordinate system (ie. 1983 State
Plane), you will have the following scaling options:
You can either enter a scale factor
or use the computed grid to ground scale factor. If you select to
use the computed scale factor, SurvNET will use the "average
combined scale factor" as shown in the project report file.
You will also be required to enter the point number of the point
you will be scaling around. This function can also be used as a
translation tool. You can either "Use the Current NE values" (no
translation), "Enter the new NE values" (desired N and E values for
the scaling point), or "Enter Translation Values" (enter the actual
delta-north and delta-east values).
If the Scaled Coordinate file exists when you process the project,
you will see the following warning dialog box:

If you pick OK the points in the Scaled File will be overwritten.
If you Cancel no point will be written to the Scaled File.