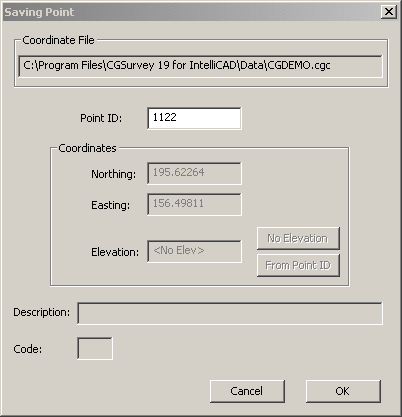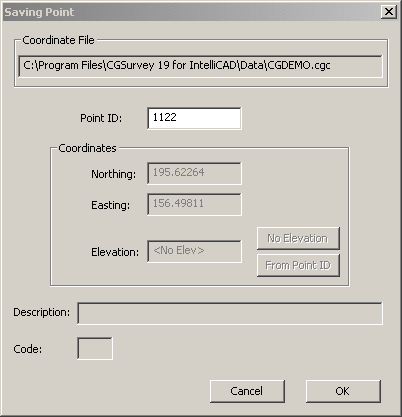Bearing Area Cut-off
This feature allows you to cut a predetermined area from a closed
figure using a cut-off line having a specified bearing. The
boundary intersected by the cut-off bearing line can be either a
straight line or arc.
Enter area in ACRES [Sq.
Feet/Done) <0.000000>: Enter the number of acres
contained within the cutoff area.
To change from acres to square feet, type S and <Enter>.
Note: if units are set to meters, the
prompt will be:
Enter area in HECTORS [Square
meters/Done].
Enter bearing of cutoff line
<100.000000>: Enter the bearing of the cut-off line
through the property using Qdd.mmsss format.
where:
Q = quadrant (1 =
NE, 2 = SE, 3 = SW, 4 = NW)
dd = degrees
mm = minutes
sss = seconds (The third s indicates that, if desired, you can
optionally specify seconds to the nearest 0.1 second)
Note: Trailing zeros need
not be entered.
Place area to right or left of
bearing line [Right/Left] <R>:
"Looking" in the direction of the
cut-off bearing allows you to determine which side is left or
right. Type R and <Enter> or just <Enter>for right.
Type L and <Enter> for left.
Method of defining the overall
area to be divided [C&G Point-group/Manual-entry]
<M>:
Type "P" and Enter if you wish to
use a point group to specify the overall area or type "M" and Enter
(or just press Enter) to specify the overall area
interactively.
Defining the overall area using a C&G Point Group:
If you have a C&G Point Group that defines the area to be
divided and you choose to use the point group option, you will then
be asked to use a file dialog to browse to the point group file and
select it.
Defining the overall area manually:
If you choose to type or pick the points defining the overall area
individually, you will see the prompt:
Enter point ID or pick graphically
[cLockwise/ccW/Polyline]: Specify a point ID or begin a
curve by typing L or W. Type P and enter to pick a
polyline.
Note: if you choose to pick a polyline,
it must be a closed polyline and all its vertices must have
coordinates matching points found in the coordinate file.
When specifying individual
points, move around the parcel and pick or type in the points, in
order, to define the overall area involved.
After all points have been entered,
press Enter to end point input.
Calculate the Cut-off Line
No matter which method you use to specify the property being
divided, once the overall tract is specified, the cut-off line is
calculated and the points at which the cut-off line intersects the
tract boundaries are saved.
The Saving Point dialog
(below) will be shown for each intersection point.
Click the OK button to save
the intersection point.
Depending on your settings for Auto Line Plot and Auto Point Plot on the Graphics tab of the C&G Options dialog box, you may see
both the points and the cut-off line drawn on the screen.
This process can be repeated as many times as is necessary to
further divide the overall area or to divide another area.
Press <Esc> or "D" at the Enter area... prompt to end the
command.
Prompts
Enter area in ACRES [Sq.
Feet/Done) <0.000000>:
Enter the number of acres contained
within the cutoff area or type "S" and Enter to use square feet or
"D" and Enter when done.
Enter bearing of cutoff line
<100.000000>: Enter the bearing of the cut-off line
through the property.
Place area to right or left of
bearing line [Right/Left] <R>:
Type "R" and Enter or just Enter
for right of line. Type "L" and Enter for left. The direction of
the cut-off bearing determines which side is left or right.
Method of defining the overall
area to be divided [C&G Point-group/Manual-entry]
<M>:
Type "P" and Enter if you wish to
use a point group to specify the overall area or type "M" and Enter
(or just press Enter) to specify the overall area
interactively.
for Manual entry:
Enter point ID or pick graphically
[cLockwise/ccW/Polyline]: Specify the point ID or begin a
curve by typing L or W. Type P and enter to pick a polyline.
Pulldown Menu Location: Area/Layout
Keyboard Command: baco
Prerequisite: Coordinate file.