To install Carlson 2018 on Windows, you must have Administrator permissions to write to the system registry during the install.
Successful install of Carlson consists of four key items:
1. Windows registry settings
2. Carlson icon on desktop and in the Start menu
3. Carlson 2018 profile created in AutoCAD or IntelliCAD
4. carlson.ini configuration file in USER sub-directory of
Carlson
The Carlson profile in AutoCAD/IntelliCAD is created and
configured by the helper application called SCJSTART. The
application is typically located in C:\ProgramData\Carlson
Software\Carlson2018\ followed by subfolder specific to CAD
version. Please note that ProgramData is folder hidden by default
Windows Explorer settings. In this location, there is a file called
scjstart.ini which is generated during install and which controls
SCJSTART.EXE behavior.
If you have trouble starting the application, review the
scjstart.ini contents to see if anything on the system has changed
since the installation and needs to be corrected.
Desktop and Menu icons for Carlson 2018
A Carlson specific profile is used in order to configure Carlson
correctly and start the Carlson menu when AutoCAD or IntelliCAD
starts. Profiles are used by the CAD to separate different product
environments.If profile is missing, the profile from old version of
Carlson will be used as template to copy to new version or if that
is not present, the first of the existing profiles is used instead.
Once profile is copied, it is adjusted to start new version of
Carlson.
Carlson shortcuts point to the scjstart.exe and command line
parameter called STATE controls which module activated when the
product is launched.
To verify that your Carlson icon is set up correctly, do the following:
• Right click on the Carlson icon and select Properties. Click
on the Shortcut tab.
• Target field should contain the following executable
SCJSTART.EXE (located in the Carlson\USER directory).
• Work directory defaults to the same directory where drawings are
stored
• Make changes as needed and click OK.
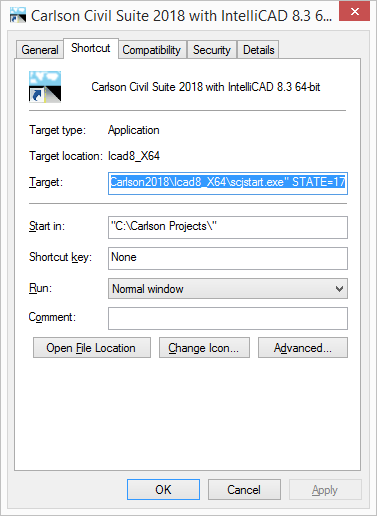
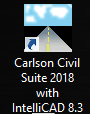
If the procedures outlined above did not help or you have trouble following them, please feel free to contact Carlson Software Tech Support.