Carlson Community
This command displays files from Carlson Community where Carlson
Software customers can post files to share. This file warehouse is
hosted on a Carlson Software server. Types of files on Carlson
Community include 3D models for visualization (mdl), point symbol
files (dwg), Field-to-Finish code tables for standards in different
regions (fld), and road design templates (tpl). To view and
download files, you don't need an account log in.
To find a file, first choose the File Type to search for. The
files are organized by category and you can browse by category
using the category tree on the left. The Include Sub-Categories
option shows the files in the current category as well as any
sub-categories. The results can be filtered by User, Tag and
Text.
There are two views for displaying the file results. The List
view shows a spreadsheet. Under the Settings button, you can
control the columns to show for the List view. The Icons view shows
a series of buttons with images for each file.  To see details about a file,
highlight the file and pick the View button, or double-click on the
file. The View file dialog shows the file name, title, image,
description, tags, category, number of downloads, average rating by
users, file size, user name who uploaded the file, date/time of the
upload and user comments.
To see details about a file,
highlight the file and pick the View button, or double-click on the
file. The View file dialog shows the file name, title, image,
description, tags, category, number of downloads, average rating by
users, file size, user name who uploaded the file, date/time of the
upload and user comments.

To download the file to your computer, pick the Download button on
the View dialog or highlight the file on the main dialog and pick
the main dialog Download button. The download routine will then
prompt where to save the file on your computer.
To do more on Carlson Community, you need to have an account and
log in. To log in, pick the Log In button and then enter either
your User Name for Carlson Community or your email and then your
password.
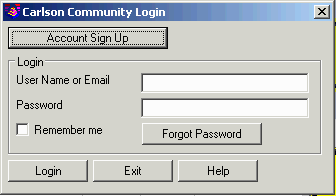 To create a new account, pick the Log
In button and then the Account Sign Up button. You need to create a
unique User Name for Carlson Community and a password. Your email
is also required and needs to be in the Carlson Software records to
create a Carlson Community account. If your email is not in the
records, then you will receive an email that needs be be confirmed
before your Carlson Community account is activated.
To create a new account, pick the Log
In button and then the Account Sign Up button. You need to create a
unique User Name for Carlson Community and a password. Your email
is also required and needs to be in the Carlson Software records to
create a Carlson Community account. If your email is not in the
records, then you will receive an email that needs be be confirmed
before your Carlson Community account is activated.
Also on the sign up, you must agree to the Terms of Use to
create an account. The rest of the information is optional. The
Company Key is a way to group users by company which is used by the
Carlson Cloud routine for data exchange with SurvCE.
 After logging in, you can upload files
by picking the Upload button. On the Upload dialog, pick the Select
File button and choose the file to upload. Currently the file size
limit is 10mb. To upload several files at once, turn on the Enable
Multiple Upload toggle before picking Select File. The Select
Preview File allows you to pick an image file to use as the preview
for your file. Without selecting a preview file, the program will
automatically make a preview. The Title, Description and Tags are
all optional but helpful ways for users to search for your file.
Select a Category for the file from the list or create a new
category by entering the category name in the edit box.
After logging in, you can upload files
by picking the Upload button. On the Upload dialog, pick the Select
File button and choose the file to upload. Currently the file size
limit is 10mb. To upload several files at once, turn on the Enable
Multiple Upload toggle before picking Select File. The Select
Preview File allows you to pick an image file to use as the preview
for your file. Without selecting a preview file, the program will
automatically make a preview. The Title, Description and Tags are
all optional but helpful ways for users to search for your file.
Select a Category for the file from the list or create a new
category by entering the category name in the edit box.

Under Account Options, you can update your email, image and other
account settings. The List Users shows users by the Company/Group
Key name. The Delete Account removes your account from Carlson
Community.
The Members routine shows a list of Carlson Community accounts
along with activity on uploading.
Pulldown Menu Location: File
Keyboard Command: community
Prerequisite: None
 To see details about a file,
highlight the file and pick the View button, or double-click on the
file. The View file dialog shows the file name, title, image,
description, tags, category, number of downloads, average rating by
users, file size, user name who uploaded the file, date/time of the
upload and user comments.
To see details about a file,
highlight the file and pick the View button, or double-click on the
file. The View file dialog shows the file name, title, image,
description, tags, category, number of downloads, average rating by
users, file size, user name who uploaded the file, date/time of the
upload and user comments.
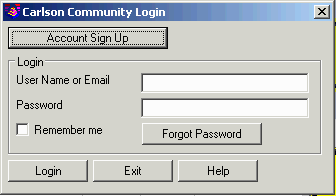 To create a new account, pick the Log
In button and then the Account Sign Up button. You need to create a
unique User Name for Carlson Community and a password. Your email
is also required and needs to be in the Carlson Software records to
create a Carlson Community account. If your email is not in the
records, then you will receive an email that needs be be confirmed
before your Carlson Community account is activated.
To create a new account, pick the Log
In button and then the Account Sign Up button. You need to create a
unique User Name for Carlson Community and a password. Your email
is also required and needs to be in the Carlson Software records to
create a Carlson Community account. If your email is not in the
records, then you will receive an email that needs be be confirmed
before your Carlson Community account is activated. After logging in, you can upload files
by picking the Upload button. On the Upload dialog, pick the Select
File button and choose the file to upload. Currently the file size
limit is 10mb. To upload several files at once, turn on the Enable
Multiple Upload toggle before picking Select File. The Select
Preview File allows you to pick an image file to use as the preview
for your file. Without selecting a preview file, the program will
automatically make a preview. The Title, Description and Tags are
all optional but helpful ways for users to search for your file.
Select a Category for the file from the list or create a new
category by entering the category name in the edit box.
After logging in, you can upload files
by picking the Upload button. On the Upload dialog, pick the Select
File button and choose the file to upload. Currently the file size
limit is 10mb. To upload several files at once, turn on the Enable
Multiple Upload toggle before picking Select File. The Select
Preview File allows you to pick an image file to use as the preview
for your file. Without selecting a preview file, the program will
automatically make a preview. The Title, Description and Tags are
all optional but helpful ways for users to search for your file.
Select a Category for the file from the list or create a new
category by entering the category name in the edit box.