This command will scale selected entities using a specified scale factor and base point. This 2D Scale method differs from the 3D Scale method in that it only scales the entities in the x,y coordinates and does not change the elevations of the entities. A case for using 2D Scale is when the x,y coordinates are in architectural units of inches and the elevation is in feet and you want to convert the x,y coordinates to feet. When the entities are at zero elevation, then 2D Scale makes no difference and it is better to use 3D Scale because it is faster.

In the dialog shown here, you have the ability to determine what is scaled: the entire drawing or a selection set. If you choose Select Objects, you will be prompted to select the entities to scale after clicking the OK button. The Base Point acts as the center of the scaling operation and remains stationary. The base point you specify identifies the point that remains in the same location as the selected objects change size.
There are two methods for scaling entities: by Units Conversion or by a Customized Scale Factor. The dialog above shows one application of this routine, converting a drawing from architectural (Inches) to decimal units (US Feet) when the architectural units have the drawing x,y coordinates in inches and the elevations in feet. In this case, 2D Scale can be used to apply a 1/12 scale factor (0.08333333) to convert the inches to feet for the x,y coordinates and leave the elevations unchanged.
If the scale you want to apply is not a standard conversion, a manual scale can be entered by checking on the Use Customized Scale Factor checkbox. A scale factor greater than 1 enlarges the object. A scale factor between 0 and 1 shrinks the object.
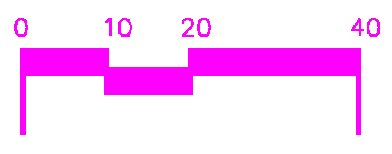
To scale a drawing by a known distance on the plan (which is often the case when working with PDF imports) select the Screen Pick button. This will prompt you to pick the beginning and ending points along a known distance (like the bar scale above). The program will then report the current distance of the segment (in this example 40.073) and allow you to enter in the desired distance (which is 40 in this case).

The program will then calculate the proper Scale Factor to apply to the selection set.

Select entities to scale.
FILter/<Select entities>: Select
the entities whose size should change and press Enter to complete
the selection process.
Pulldown Menu Location(s): Edit → Scale
Keyboard Command: scscale
Prerequisite: None