The Place Web Map Service (WMS) Image command provides an ability to fetch map data from on-line sources as a means to quickly and easily construct raster map data in and around an area of interest. In addition to producing a raster image, an accompanying "World" file for the image is also generated that permits the image to be properly repositioned for geo-referencing purposes.
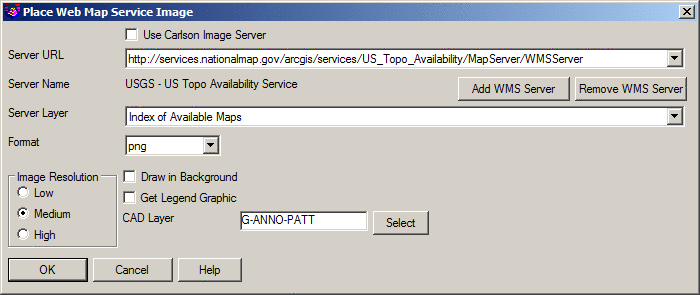
Use Carlson Image Server:
When enabled, images are fetched from a WMS
server hosted by Carlson
Software. The Carlson Image Server includes links
for:
Server URL: Select the desired Uniform Resource Locator (URL) from where the image data should be obtained.
Server Name: A read-only label identifying the name of the WMS server.
Add WMS Server: When clicked, the URL of a WMS server may be input that is subsequently added to the Server URL drop-list.
Remove WMS Server: Deletes the currently selected WMS Server from the Server URL drop-list. Prior to the removal of the WMS Server, a confirmation alert box will be displayed asking for confirmation. Any images previously placed into a drawing from the WMS Server will remain in the drawing.
Server Layer: Choose the type of image data to retrieve from the selected Server URL.
Format: Indicate the type of image format.
Image Resolution: Controls how many "picture elements" (pixels) will be used to render the image:
Draw in Background: When enabled, the resulting image is drawn "underneath" existing entities in the drawing (essentially the same as View -- Draw Order -- Send to Back). An optional method to help control the visibility of placed images would be through the Order by Layer command.
Get Legend Graphic: When enabled (and for WMS "Layers" that support the generation of an image legend), a secondary image file that helps describe the content of the primary image.
CAD Layer: Key-in the desired Layer name in CAD that is to contain the image being created or use the Select button to select the CAD layer from the Select Layer dialog box.
Pick first corner of bounding box: Indicate one corner of a rectangular box that identifies your area of interest.
Pick second corner of bounding box: Indicate the other corner of a rectangular box that identifies your area of interest.
Pulldown Menu Location: Images
Keyboard Command: getwmsimage
Prerequisite: Internet connection, Coordinate System
Projection set through Drawing
Setup