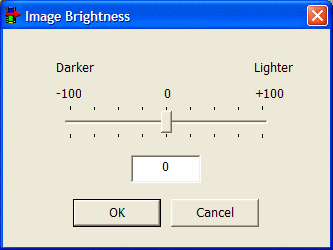
Image Set Manager is a program within Carlson GIS that is used to create image sets for CAD and SurvCE. An image set is a collection of images that cover a geographic area. Image sets can contain thousands of images which are indexed and geo-referenced in the image set database (.IDB). Once an Image Set is created, the rest of the tools in this area of the Images menu become available to view the images, Zoom on the images, Pan through them, etc...
Supported Image Types
Image Set Manager supports GeoTIF, TIF, JPEG, SID and BMP
images.
Geo-referenced, (GeoTIF), images are directly supported by reading
the embedded tags in the image. TIFF, JPEG and BMP are supported
with world files and the World File Editor.
Import Image Set
Open Image Files
When the image is open the following tools become available.
Image Brightness: Generalized adjustment to the tonal range. This tool is useful to lighten the image for background display
World File Editor: Allows the user to import, view, create and edit image geo-reference information.
Image Properties:
Displays Information about images in the Image Set.
The Image Brightness tool is an easy way to make generalized adjustments to the tonal range of the image.
1. Open an Image and choose Image Brightness from the Tools menu. The Image Brightness dialog box appears.
2. Drag the slider to adjust the brightness of the image. Drag the slider to the left to decrease the brightness and to the right to increase it. Values range from -100 to +100.
3. When you have finished making adjustments, click OK.
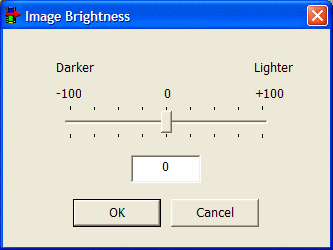 Convert to Greyscale
Convert to GreyscaleWorld File
Editor
The World File Editor allows the user to import,
view, create and edit image geo-reference information. A World File
is an ASCII text file used to geo-reference image files. World
files have the following format.
1.0 <X
Resolution>
0.000 <Amount of Translation>*
0.000 <Amount of Rotation>
1.0 <Y Resolution>
424178 <X Coordinate of 1,1 (upper-left
pixel)>
4313415 <Y Coordinate of 1,1 (upper-left
pixel)>
Image Export supports the following World File Formats.
|
Image Format |
World File |
|
TIFF, TIF |
TFW |
|
JPEG, JPG |
JGW |
|
Bitmap, BMP |
BPW |
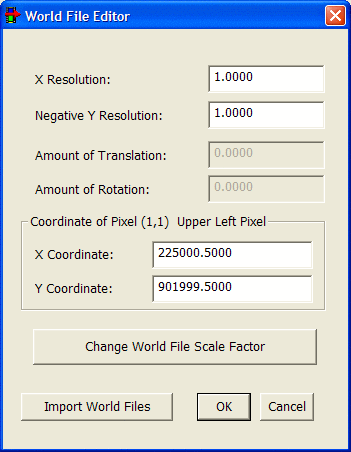
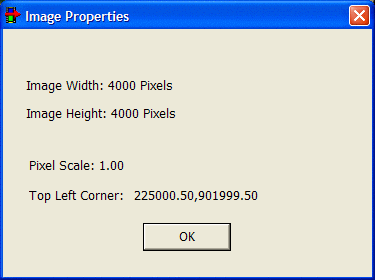
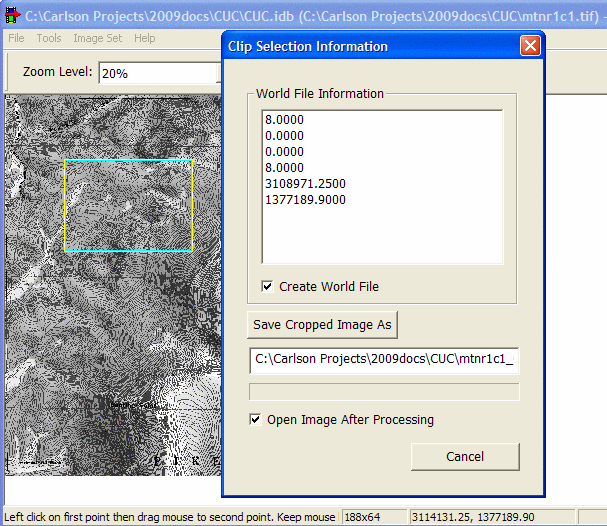 Geo-reference by User Points
Geo-reference by User Points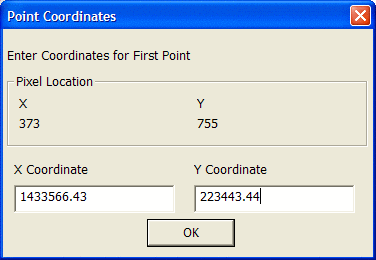
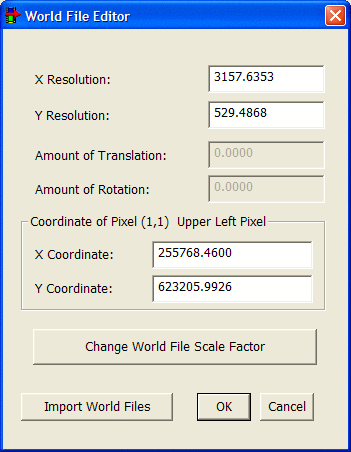 Change Resolution
Change Resolution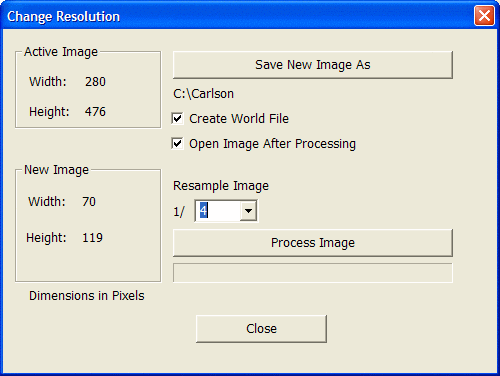
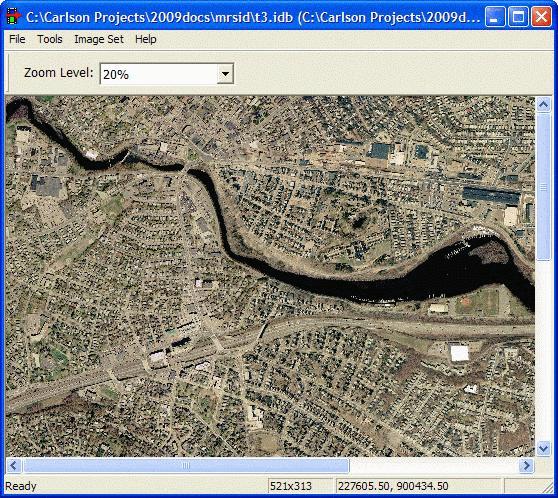
Add Image to Set
In order to display images they need to be added
to the image database.
1. Open an Image using Open Image File in the File Menu.
2. Geo-reference the image. If the image is not a GeoTIF image use the World File Editor to geo-reference the image.
3. Click Process to process and add this image to the image database. This process may take several minutes. The progress bar and dialog text will keep you informed of the progress. Large images are being clipped into smaller pieces for viewing in SurvCE. When complete click OK.
4. Repeat the above steps to add multiple images to the database. Multiple images in the same database should be contiguous. Images from different locations should be placed in separate databases.
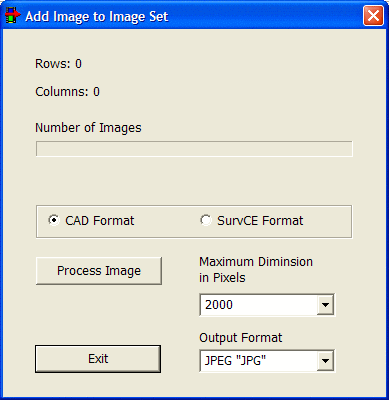
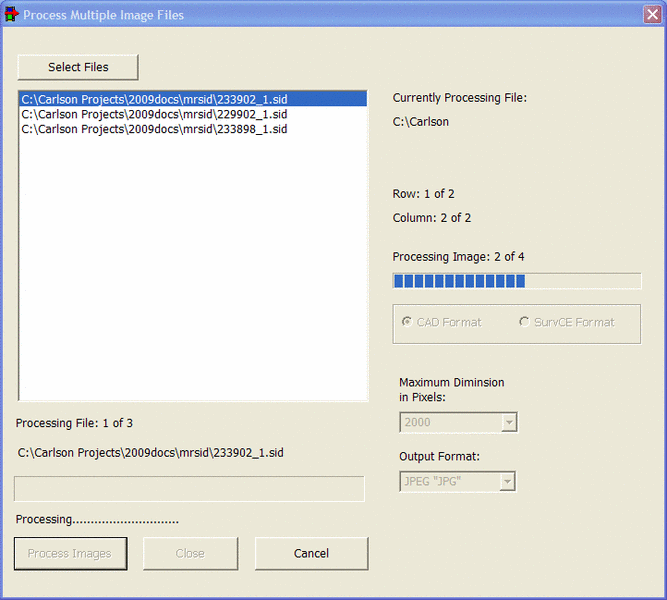
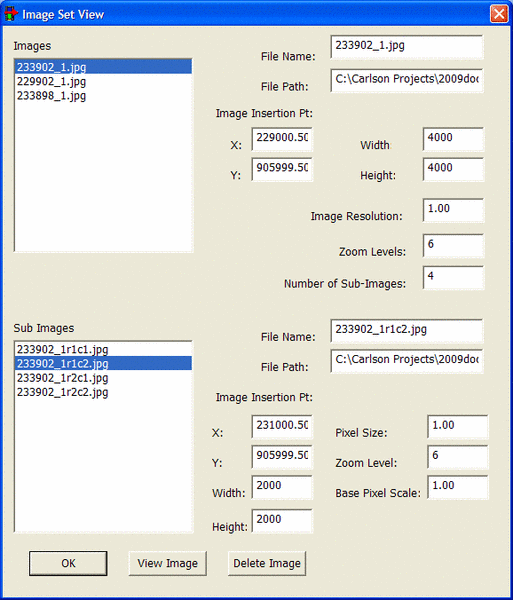
Pulldown Menu Location: Images
Keyboard Command: imagemgr
Prerequisite: None