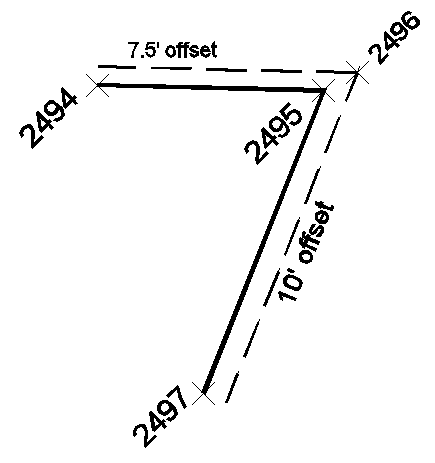To use the Intersects dialog just
set the Intersect Type drop down list to specify the type of
intersect you wish to do. Next click on the item you wish to
specify. You may type in the information or you can move the
cursor over the drawing area and you will be prompted for the
information required for the edit box you were last in. To
enter the next item, click on that edit box and type the
information or, as before, move the cursor over the drawing and you
will be prompted for the necessary information for the last edit
box you were in. Continue to do this until all information
has been entered then click the Compute button to compute the
intersection. The results will be printed on the CAD command
line and to the print file. If the Store Intersect Point
check box is checked the intersection point will be stored in the
coordinate file. You may specify offsets by checking the
Specify Offsets checkbox and entering or picking the offset
distance(s). Click the Reset button to remove all entered data from
the dialog.
You may perform any other commands while the Intersects dialog is
displayed - the data entered in the dialog will remain for use at
any time.




 If you click the No button the other possible solution will be
displayed. If you click the Yes button the intersection point
will be stored. If you click Cancel the point will not be
stored.
If you click the No button the other possible solution will be
displayed. If you click the Yes button the intersection point
will be stored. If you click Cancel the point will not be
stored.