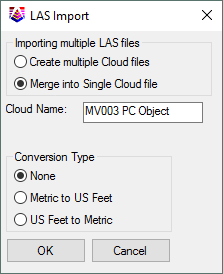
To import a Cloud from a file bring up the right-click menu for the Clouds folder and select Import. This will bring up the list of supported manufacturers.
| Manufacturer | Extension | Carlson | 3DTK | Format | Color/Intensity Support |
|---|---|---|---|---|---|
| ASCII | txt, asc, nez, dat, csv | Yes | Yes | ASCII | Yes |
| ASPRS (Lidar) |
las, laz |
Yes | Yes | Binary | Yes |
| ASTM | E57 | Yes | Yes | Binary | Yes |
| DEM/ESRI | dem, adf, asc, img |
Yes | Yes | ASCII or Binary | Yes |
| Faro | fls | Yes | Yes | Binary | Yes |
| Faro | fws | Yes | Yes | Workspace binary format | Yes |
| NASA |
tif, tiff |
No |
Yes |
GeoTIFF |
Yes |
| LASzip.org | laz | Yes | Yes | Compressed version of LAS file | Yes |
| Leica | ptg | No | No | ASCII or binary, Project or scan | Yes |
| Leica | pts | No | No | ASCII Format | Yes |
| Leica | ptx | No | No | ASCII Format | Yes |
| Riegl | 3dd | No | No | Binary | No |
| Riegl | rdb | No | No | Riegl database format | No |
| Riegl | rsp | No | No | XML based project file | No |
| Stanford University | PLY | Yes | Yes | ASCII or Binary | Yes |
| TerraScan | bin | No | No | Binary | No |
| Topcon | cl3 | No | No | Binary | No |
Selecting one of the manufacturers will open the standard Carlson file selection dialog. For some filetypes, you can select multiple clouds to import by either using the CTRL+Click or using the SHIFT key to select multiple files. After the file(s) has been selected they will be imported. If multiple files have been chosen, a dialog similar to this will appear:
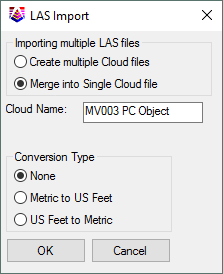
This allows users to either keep the imported clouds separate or
to merge the clouds together (and provide a name for the
newly-created cloud).
If an ASCII format is selected the Import Cloud dialog will be displayed.
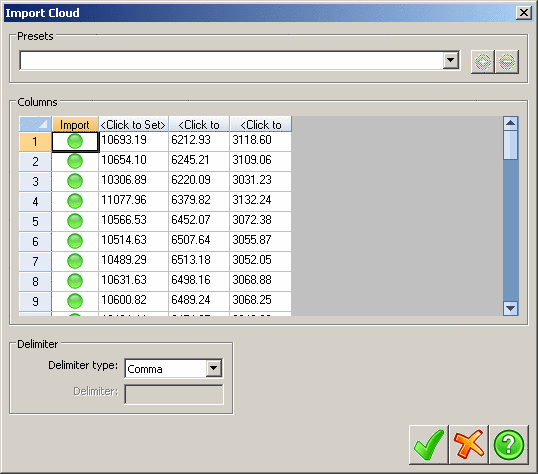
Here, the user must define what delimiter was used for the ASCII
file, if the data not organized properly in columns (all the data
is in one column for example); the delimiter will probably need to
be changed. Clicking the header of each column will bring up a menu
with all the possible values that can be assigned to it, click each
column's header to set its proper value. At the top of the dialog
is the Presets Panel, which allows you to save the
current column assignments to be used in the future. The import
column is used to determine whether to import that particular
column (often files will have text or header information that isn't
actually part of the data set). Save the current configuration by
clicking the + button in the panel, presets can also be removed by
clicking - button. Presets are saved in the global program settings
so they can be used across multiple projects.
After you import a cloud you will probably want
to Clean
it.
Menu
Location: Right click on
Clouds entry in Project tree
—> Import
Keyboard Command:
None
Prerequisite: Supported cloud
file available, a project open in the Project Tab