Import PDF File
This command allows you to bring in an Adobe .PDF file and convert
it into CAD linework or an image file. Run "loadpdf" and select the
file you want to convert. Next, the below dialog will open. The
first line in the dialog with show important information about the
PDF, including the file name, data type (Vector or Raster), and the
number of pages. It will also display "Layers" or "3D" if those
elements are found in the file. Vector vs Raster data is an
important distinction. Vector PDFs are typically of higher quality
and can be brought in with the "Linework Options". Raster PDFs are
lower quality and it is recommand to bring them in with the "Image
Options".
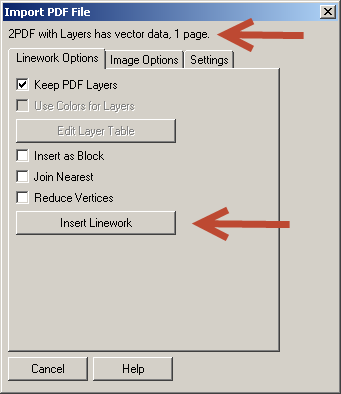 Linework Options
Linework Options
The "Insert Linework" button shown above will convert the PDF file
into usable CAD polylines. If layers are present in the PDF file,
"Keep PDF Layers" with import the PDF layers into CAD layers. If
there are not layers in the PDF file, "Use Colors for Layers" will
parcel out the converted polylines onto layers based on the
linework's color, gray scale, width, horizontal and vertical
orientation. "Insert as Block" with create one block entity for all
the linework. "Join Nearest" and "Reduce Vertices" can be used to
clean up the converted linework, but requires longer processing
time.
Image Options
In some cases, it may be preferred to bring in the PDF as an Image.
"Image Options" shown below has three different methods for working
with the converted Image. "Insert as Image" will convert the PDF
into a Image file that is then inserted into the drawing. When
inserted, the Image is visible on the screen, but unusable as CAD
linework. "Save to Image File" simply saves the Image file without
inserting it into the drawing.
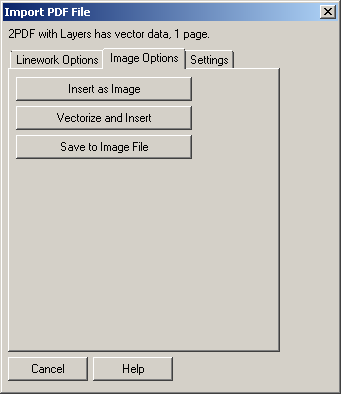 "Vectorize and Insert" can be used to convert raster PDFs
into CAD linework. If the program recognizes "vector data",
indicated in the status section of the dialog, then it is
recommended to use the "Linework Options" to produce CAD linework.
Using "Vectorize and Insert" on "raster data", you will receive
this additional dialog:
"Vectorize and Insert" can be used to convert raster PDFs
into CAD linework. If the program recognizes "vector data",
indicated in the status section of the dialog, then it is
recommended to use the "Linework Options" to produce CAD linework.
Using "Vectorize and Insert" on "raster data", you will receive
this additional dialog:
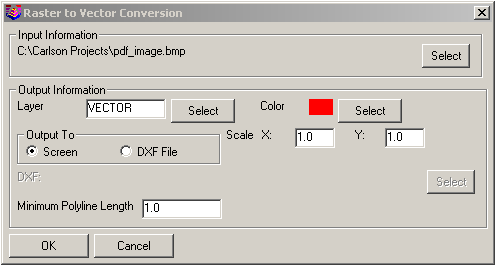 In
this dialog, you can specify the Layer, Color, Scale, and whether
to draw the entities on the screen or write a .dxf file. Minimum
Polyline Length will reduce the amount of line segments created
from the conversion.
In
this dialog, you can specify the Layer, Color, Scale, and whether
to draw the entities on the screen or write a .dxf file. Minimum
Polyline Length will reduce the amount of line segments created
from the conversion.
Inserting the Converted PDF
When you are inserting the converted PDF into the drawing, will you
receive the following prompts:
Pick point to insert PDF: Specify the insertion point for the PDF
converted linework by either picking on the screen or typing in a
coordinate (Example: 1000,1000).
Specify rotation angle: To accept the default value displayed,
press Enter, or enter the rotation angle (Example: 90).
Specify scale <1.0>: To accept the default value displayed,
press Enter, or enter a scale factor. If the scale factor is not
known, which is typical, accept the defaults to this prompt.
Note: The proper scale factor can be determined by running
Edit>Scale Wizard after inserting the PDF.
After the command has imported the PDF file, run View > Zoom
> Extents to see the converted entities.
Settings
The program has two different conversion engines available, "Visual
Integrity" and "Ghostscript". "Visual Integrity" is recommended and
the default. In order for Ghostscript to work you need to download
and install it from the website
http://sourceforge.net/projects/ghostscript/. For 32-bit computers
you'll want to download gs(xxx)w32.exe by clicking on the "Download
Now!" button located on the main page. If gs(xxx)w32.exe is not listed under “Download Now!” or you are
running a 64-bit computer, click on the “View all files” button to
the right of the “Download Now!” button. A list of Ghostscript
versions will appear below (i.e., 8.71, 8.70). After downloading
the .exe to your computer double click on it to install.
If gs(xxx)w32.exe is not listed under “Download Now!” or you are
running a 64-bit computer, click on the “View all files” button to
the right of the “Download Now!” button. A list of Ghostscript
versions will appear below (i.e., 8.71, 8.70). After downloading
the .exe to your computer double click on it to install.
 Ghostscript is a free software and should only take a few minutes
to install. Once it is installed, Carlson Takeoff will
automatically utilize this software when Ghostscript is selected as
the PDF Import Engine.
Ghostscript is a free software and should only take a few minutes
to install. Once it is installed, Carlson Takeoff will
automatically utilize this software when Ghostscript is selected as
the PDF Import Engine.
Pulldown Menu Location: Tools > Import/Export
Prerequisite: a PDF file, Ghostscript installed
Keyboard Command: loadpdf
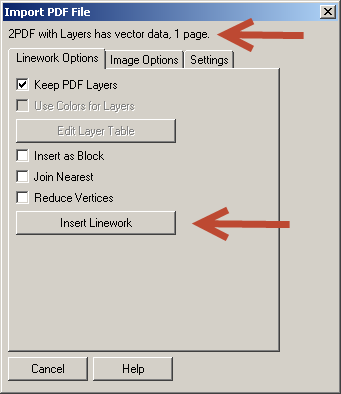 Linework Options
Linework Options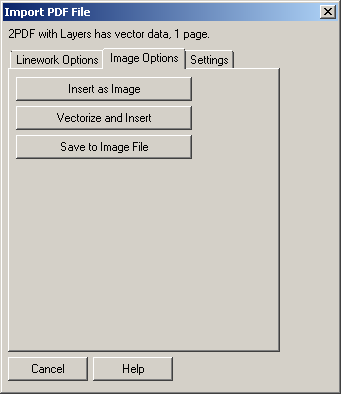 "Vectorize and Insert" can be used to convert raster PDFs
into CAD linework. If the program recognizes "vector data",
indicated in the status section of the dialog, then it is
recommended to use the "Linework Options" to produce CAD linework.
Using "Vectorize and Insert" on "raster data", you will receive
this additional dialog:
"Vectorize and Insert" can be used to convert raster PDFs
into CAD linework. If the program recognizes "vector data",
indicated in the status section of the dialog, then it is
recommended to use the "Linework Options" to produce CAD linework.
Using "Vectorize and Insert" on "raster data", you will receive
this additional dialog: If gs(xxx)w32.exe is not listed under “Download Now!” or you are
running a 64-bit computer, click on the “View all files” button to
the right of the “Download Now!” button. A list of Ghostscript
versions will appear below (i.e., 8.71, 8.70). After downloading
the .exe to your computer double click on it to install.
If gs(xxx)w32.exe is not listed under “Download Now!” or you are
running a 64-bit computer, click on the “View all files” button to
the right of the “Download Now!” button. A list of Ghostscript
versions will appear below (i.e., 8.71, 8.70). After downloading
the .exe to your computer double click on it to install.
 Ghostscript is a free software and should only take a few minutes
to install. Once it is installed, Carlson Takeoff will
automatically utilize this software when Ghostscript is selected as
the PDF Import Engine.
Ghostscript is a free software and should only take a few minutes
to install. Once it is installed, Carlson Takeoff will
automatically utilize this software when Ghostscript is selected as
the PDF Import Engine.