Material Quantities
The Material Quantities flyout shown here offers many options for
quantity reporting including standard and custom report options.
User-defined attributes can also be drawn, edited, and identified
from the different command options.

Material Quantities draws heavily from the command Define Layer
Target/Material/Subgrade found in the Takeoff and SiteNET pull-down
menus. Material Quantities are calculated from the entities in the
drawing. Several entity properties can be reported including entity
count, length, area, and volume. The type of material for each
entity is determined by the layer for the entity. Use Define Layer
Target/Material/Subgrade, to assign the material types by layer
before running the Material Quantities Standard or Custom
Report.
Standard Report
Use this command to display all or a selected set of material
quantities in present in the drawing. Quantities can be limited by
the established boundary polyline(s) or can look outside your
boundary area for materials that might be outside of your Cut/Fill
limits.
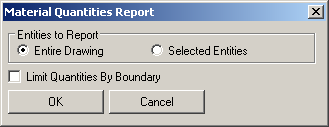
The command will then report out the materials found in the drawing
based off of settings made in Define Layer
Target/Material/Subgrade. This text report can be edited, printed,
or put onto the screen.
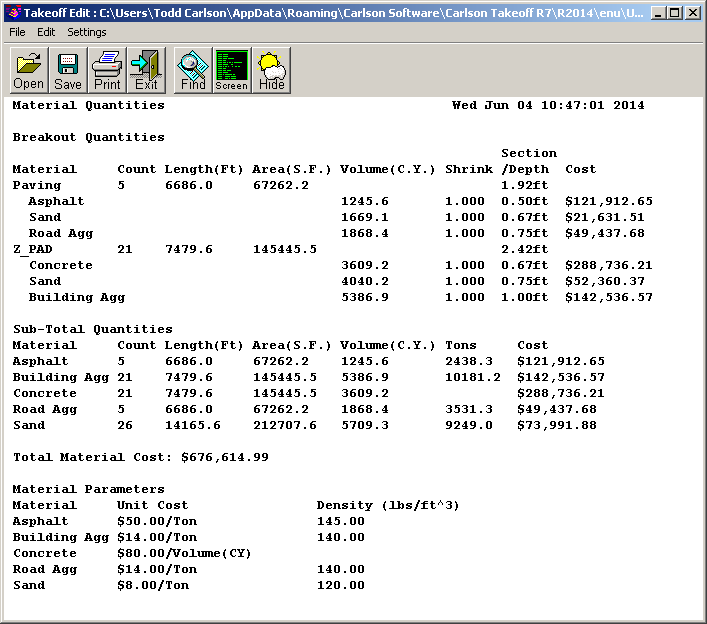
Prerequisite: Defined materials
Keyboard Command: materials_report2
Custom Report
Use this command to customize or "user define" the reporting
options. This command first prompts whether to report quantities
for all the entities in the drawing or selected entities. Then if
the drawing contains Areas Of Interest polylines, there is an
option report quantities by these areas which adds the area name to
the available report fields to allow sorting and grouping by area
name. The Report Formatter Options dialog box shown here offers a
variety of output options. You can choose the fields to report from
the Available list and put them in report order under the Used
list.
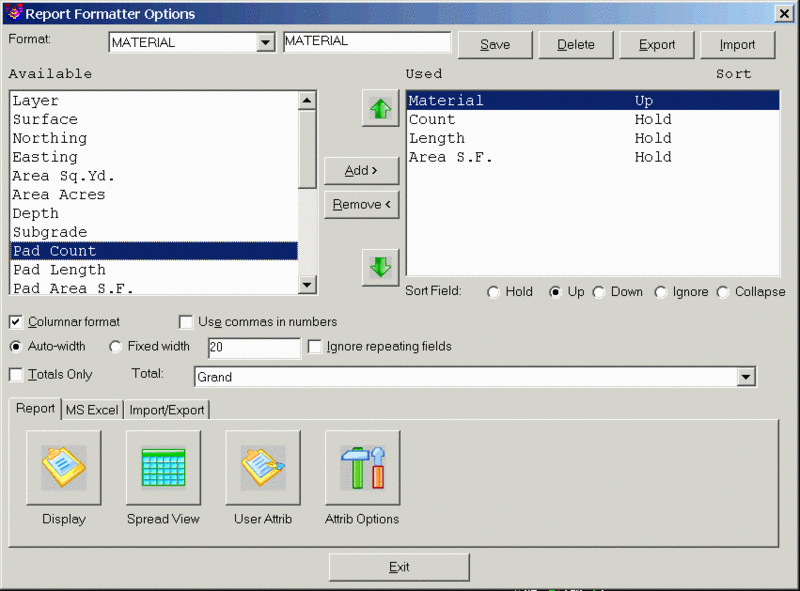
Selecting the Display option shows the report in the standard
Carlson Takeoff report viewer. Reports can be exported to an Excel
spreadsheet as well.
Prerequisite: Defined materials
Keyboard Command: materials_report
Define Materials Library
Define Materials Library allows you to Add, Remove, Load, Save, and
Report a list of material costs. Costs can be set per area, count,
volume, ton, or length by using the Edit function at the bottom of
the dialog. The left side of the dialog can be used to set
categories for different material costs. Material costs can also be
Imported from user-specified text files (.txt, .dat, or .csv). Once
this library is defined, the items can be used in Define Layer
Target/Material/Subgrade and reported out with the Material
Quantities standard and custom reports.
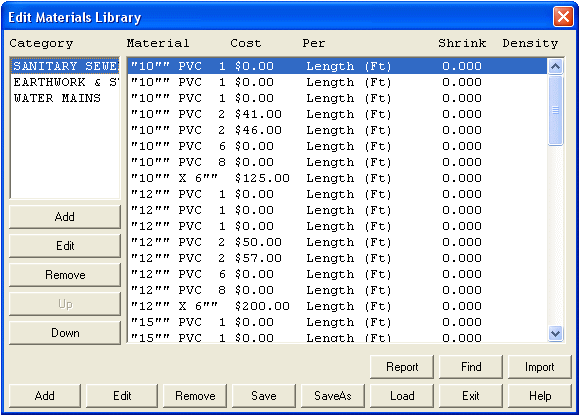 Prerequisite: pricing for materials
Prerequisite: pricing for materials
Keyboard Command: define_tk_materials
Edit-Assign Block Materials
This command scans the current drawing to find and report
block/symbol names and their count. For example, when the drawing
contains different symbols for different types of utilities, this
command identifies each type of symbol and the number.
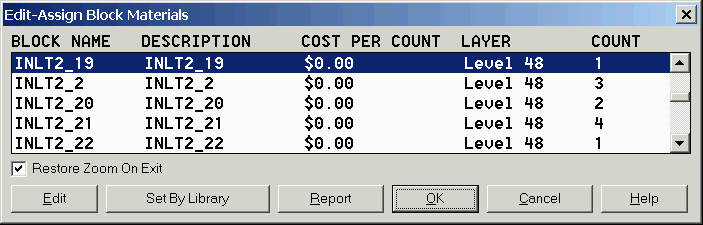
From this command, you can set the Description and Cost of the
block by using the Edit button. You can also set the Description
and Cost by predefined Materials by using the Set By Library
button. When a block name is highlighted from the list, the drawing
is zoomed to the location of one of those blocks so that you can
see what it looks like. To Report these materials as part of the
Standard Report, check on Include Materials
Quantities Report in the Edit Materials dialog of the block
layer found in the Define Layer Target/Material/Subgrade command.
You can also just click on the Report button for a simple
report.
Prerequisite: Blocks
Keyboard Command: edit_all_blocks
Define Material Attributes
Use this command to create user-defined attributes that can be
assigned to objects in the drawing. Once attributes have been
defined, use Input-Edit Material Entities to add the attributes to
existing linework or Draw Material Entities to create new linework.
For reporting, the material attributes defined in this command will
be shown as Available items in the Material Quantities Custom
Report command.

The Define Attribute dialog box shown here allows the user to
"Add", "Edit", or "Remove" attributes and save the definitions for
later use. Simply "Load" a saved attribute definition file with the
"tkd" extension for future use.

Selecting the Add or Edit options produce the edit attribute dialog
box shown here. Use this command to define the Data name and the
layer the objects currently reside on and the layer that future
objects will be drawn on. Two entity types can be used, polyline
data or point data. If the symbol option is selected the user has
the option of which symbol will represent the object. Attribute
fields must be defined for material reporting.

Selecting the Add or Edit button on the Edit Attribute dialog box
brings up the Edit Field dialog box shown here. Use this dialog to
define the field name and type. If the Value option is selected,
only numeric values will be allowed when prompted. If the String
option is selected, the user will have the ability to type in a
text message when prompted.
Prerequisite: attributes
Keyboard Command: define_tk_data
Draw Materials Entities
Use this command to apply attribute data to objects as you draw or
digitize them. Select the predefined attribute type to draw from
the list available in the Select Attribute to Draw dialog box shown
here.
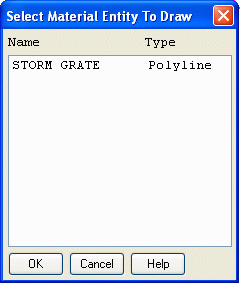
The command line will prompt the user to pick the points of the
desired location of the object and allow the attribute data fields
to be filled out upon completion or each "enter".
Prerequisite: defined attributes
Keyboard Command: draw_tk_data
Input-Edit Material Attributes
Use this command to assign predefined attribute information to an
object already existing in the drawing. The command line prompt
will require the user to select the object that attribute
information is to be applied, and offer the Input-Edit Attribute
dialog box shown here. This dialog box will display all predefined
fields for that particular attribute type.
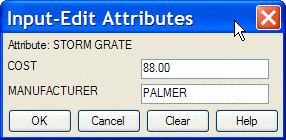 Prerequisite: predefined
attribute information
Prerequisite: predefined
attribute information
Keyboard Command: edit_tk_data
Identify Materials Entities
Use this command to display all the objects that have attribute
data assignments. The user will have the options of selecting the
objects by picking them individually or by searching the entire
drawing database. The objects that have attribute information
assignments will "highlight" on the screen and the command line
will display the attribute information.
Prerequisite: attributes
Keyboard Command: id_tk_data

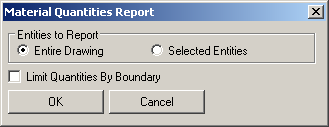
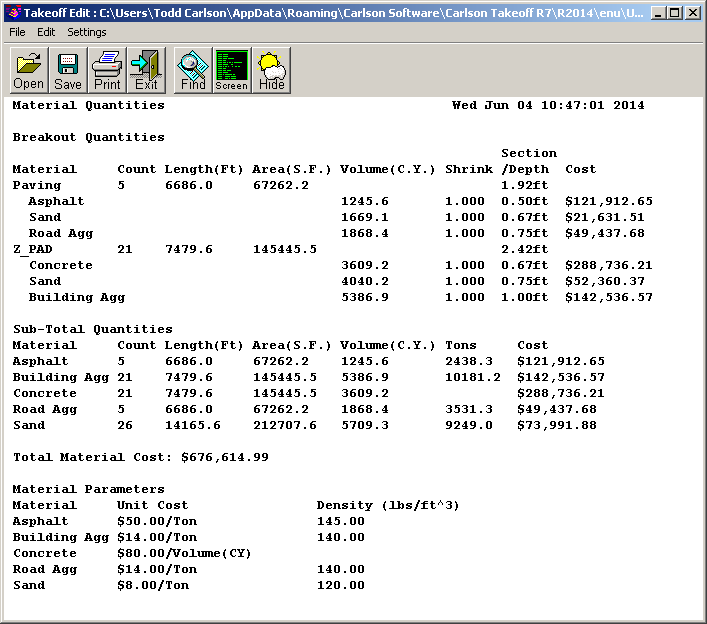
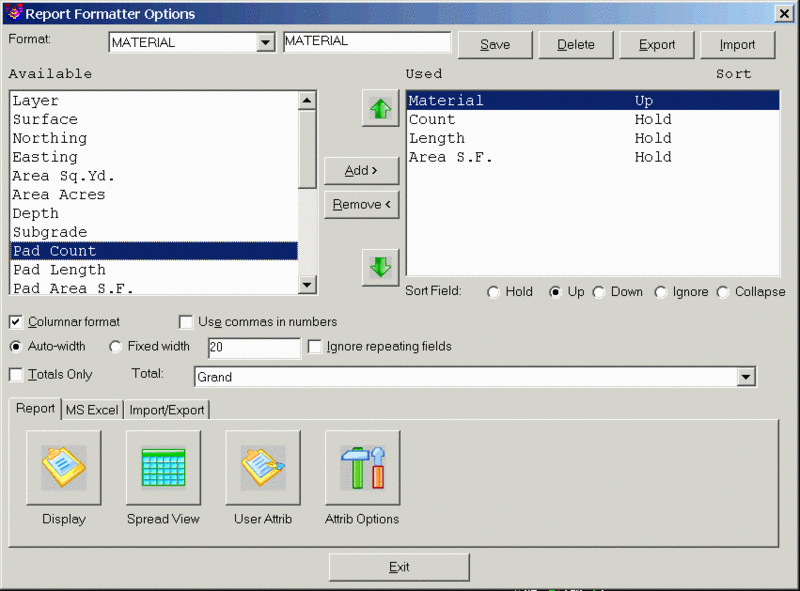
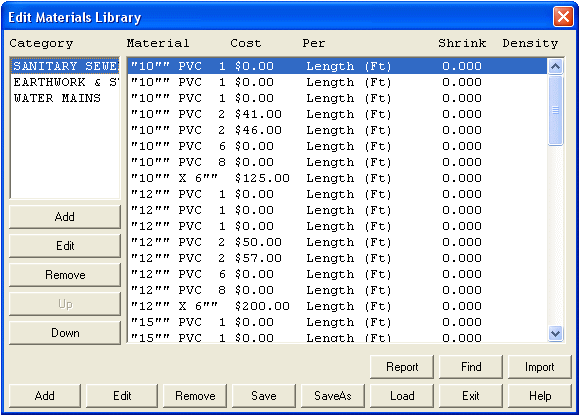 Prerequisite: pricing for materials
Prerequisite: pricing for materials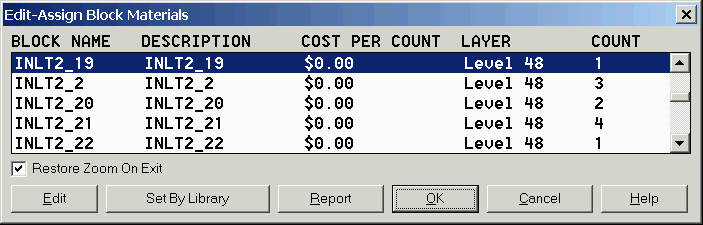



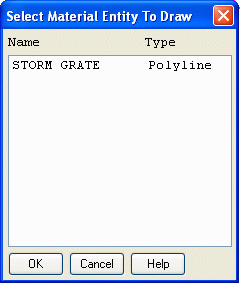
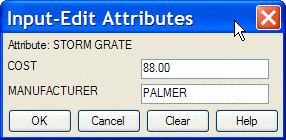 Prerequisite: predefined
attribute information
Prerequisite: predefined
attribute information