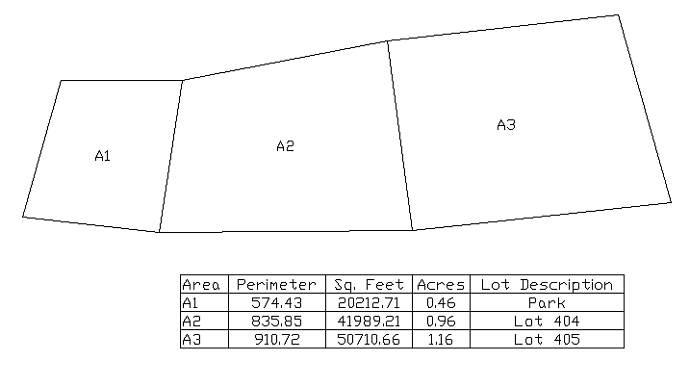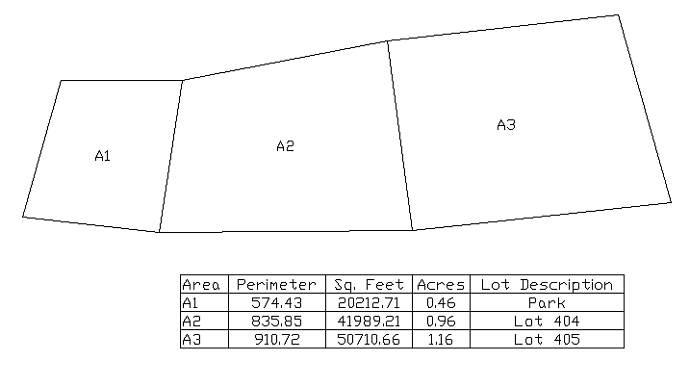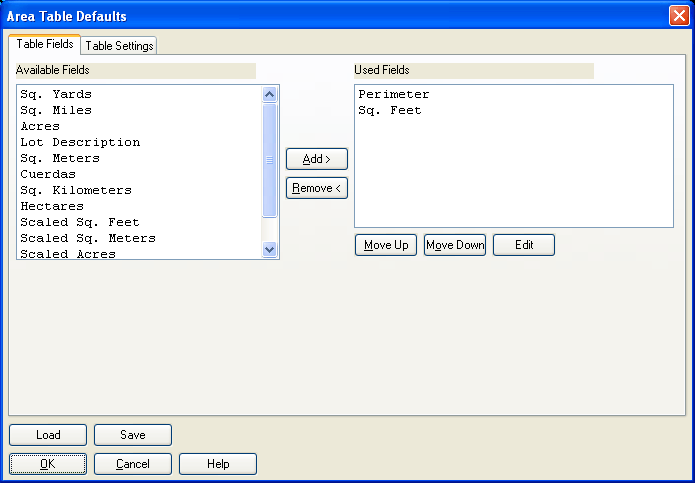Area Table Defaults
This command allows you to specify table fields and format settings
for area tables. Whether the Area Commands create an area table or
label within the area is controlled by the Area Defaults command by
the Use Area Tables setting. With the Area Defaults and Area Table
Settings prepared, the various Area Commands will create tables
according to the settings. When the Area By Closed Polylines
routine is used to create the area table and the Link Linework With
Labels option is on under Configure Carlson->General Settings,
then the area table values are automatically updated when the
polyline geometry is modified. Also, when using the Area By Closed
Polylines command with the Lot Description field active for the
table, the program prompts for an area description for each
polyline. The rest of the area table fields are calculated from the
polyline geometry.
The Area Table Defaults dialog is divided into 2 tabs. The
Table Fields tab brings up
the Table Settings panel shown below. The area table option puts
the area data in a table that is typically drawn outside the area
and contains area data for multiple areas. Each row in the table
has the data for one area and includes a reference number. The
reference number is also labeled inside the area.
The Table Fields tab
contains two listboxes which are used to control which of the
area fields will appear in any table rows that are generated for
areas. You use the Add and Remove buttons to control which fields
will be included in area tables. You can also add to the Used
Fields list by double-clicking on items in the Available
Fields list. The area table will include the values in the order as
specified in the Used Fields listbox. To change the order you use
the Move Up and Move Down buttons.
Field Settings Dialog: To
control the appearance of the fields in the table, use the Edit
button to edit the highlighted item in the Used Fields list, or
double click on a field in the same list. This will call up the
Field Settings Dialog.
Column Title: This will be the tile name used for the
field's column in the area table.
Text Style: This allows you to set a text style for the area
labels. You can enter the name manually or use the Select Style
button to call up a dialog which presents a list of known text
styles.
Text Size: This value is multiplied by the horizontal scale
to obtain the actual text size.
Text Layer: This allows you to assign a layer for the area
text. You can enter the name manually or use the Select Layer
button to call up a dialog which presents a list of known
layers.
Text Color: This allows you
to assign a color for the area text. Use the Select Color button to
call up the standard color picker dialog. To use the default for
the Text Layer, select ByLayer.
Prefix and Suffix: Although
most area labeling uses the suffix, as in 1.25 Acres or 3.515
Hectares. But for those who prefer a prefix, as in Ac: 1.25, this
routine can create that area labeling style automatically.
Justification: Use this to
control whether the label field is left, centered or right
justified.
+/-: This allows you
to display + or - in the Prefix or Suffix of the area labels, or
choose None.
Precision: Choose precision level for the currently selected
field.
Column Width/Auto: The
default behavior is that the column width is automatically set for
best fit. The user can override this value by unchecking the Auto
checkbox and setting the column with in text size units.
The Table Settings tab
brings up the Table Settings panel shown above. The area table
option puts the area data in a table that is typically drawn
outside the area and contains area data for multiple areas. Each
row in the table has the data for one area and includes a reference
number. The reference number is also labeled inside the area.
Table Parameters:
Total Area on Last
Row: Select this to have a total row placed at the
bottom of the table which will contain the sum of all relevant
table fields.
Label Layer: Use this to
control the layer that the area table reference will be placed in.
Use the Select button to
pick from a list of all known layers.
Label Color: Use this to
control the color of the area table reference. Use the Select button to pick from a color
picker dialog. Select ByLayer to use the default color of the label
layer.
Area Label Prefix:
Use this to control the prefix of the area table references. Add a
space after the prefix to have the prefix and the reference number
separated by a space if desired.
Label Text Style: Use this
to set the text style of the area table reference. Use the
Select button to pick from
a list of all known text styles.
Table Layer: This allows
the user to set the layer that the table will be placed in. Use the
Select button to pick from
a list of all known layers.
Table Color: This allow the
user to set the color of the grid lines of the table. Use the
Select button to pick from
a color picker dialog. Select ByLayer to use the default color of
the table layer.
Area Table Title: To add a
title row as the first row of the area table, enter a table title
here.
Title Text Color: This
allow the user to set the color of the table title. Use the
Select button to pick from
a color picker dialog. Select ByLayer to use the default color of
the table layer.
Title Text Style: Use this
to set the text style of the table title. Use the Select button to pick from a list of
all known text styles.
Title Text Size: Use this
to control the size of the table title text.
Background Colors: The area
table is broken into 5 zones in respect to background color. Each
zone can have its own unique background color. The zones are Title,
Header, Contents1, Contents2 and Total. To set a background color
for each zone, first the respective "Use Table...Background Color"
box must be checked. This enables the Select button, which is used to pick
the respective background color from a color picker dialog. For the
Contents zone all contents rows can either have the same background
color, or by setting up an "Alternating Background Color", rows
will have alternating colors.
Pulldown Menu Location: Area/Layout->Area Tables
Keyboard Command: defatab
Prerequisite: None