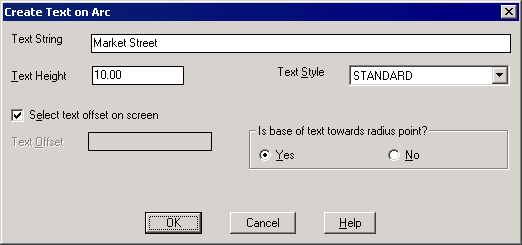
This command draws text that aligns with an arc or polyline arc
segment. Each letter of the text is drawn as a separate text entity
that is rotated to align with the arc at that point. These text
letters are automatically grouped together as an anonymous block.
This command starts with the Create Text on Arc dialog. This
command draws text that aligns with an arc, beginning at a picked
point. Each letter of the text is drawn as a separate text
entity that is rotated to align with the arc. These text letters
are automatically grouped together as a block. The text string,
text height, and text style are set in the Create Text on Arc
dialog box.
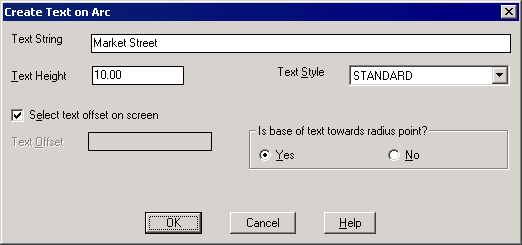
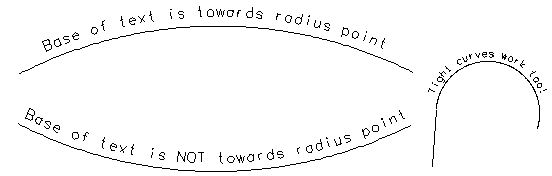
Example 1 - Offset distance specified on screen and base of text away from radius point.
Select Arc or Polyline segment: pick Arc or
Polyline segment to place text on.
Select Text Offset: pick the desired offset distance from
arc
Select Text Placement: pick a point, select the
desired position to draw the text. Note that the text remains
visible on the screen and attached to the “rubber banding cursor”so
that various positions can be inspected before specifying the
placement point. The graphic below shows this aspect of the
command.
Note that the ghosted text is located along the mid point of the arc. If no offset distance is specified or picked from the screen, the text will be placed at this point. An offset of zero puts the text directly on the arc.

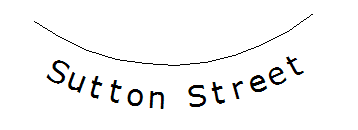
Example 2 - Offset distance specified in dialog and base of text towards radius point.
Select Arc or Polyline Arc Segment: pick
Arc
Select Text Placement: pick point
Note that the prompt for offset distance was skipped because the offset distance was input on the dialog box. Simply select the text placement point resulting in the graphic below.
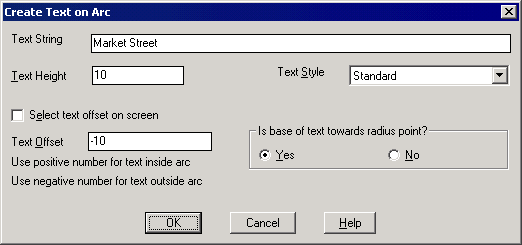
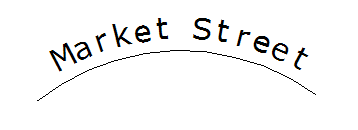
Pulldown Menu Location: Annotate > Annotate Arc
Keyboard Command: textarc
Prerequisite: An arc entity