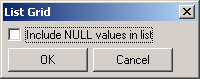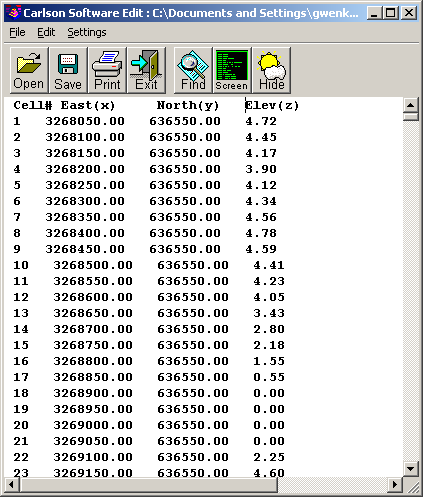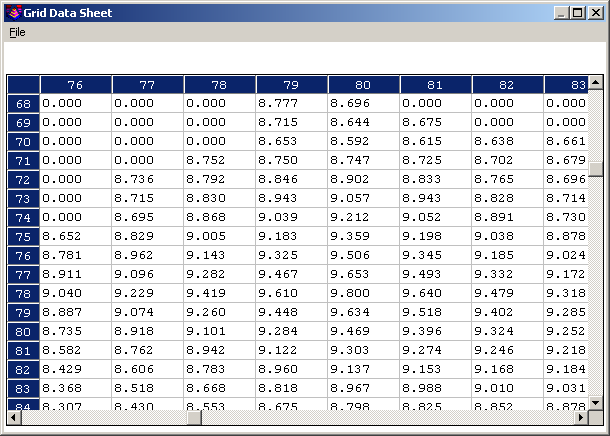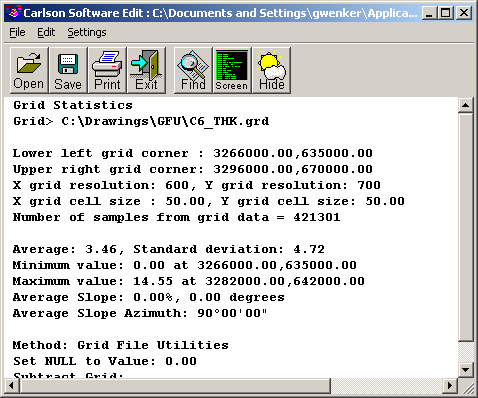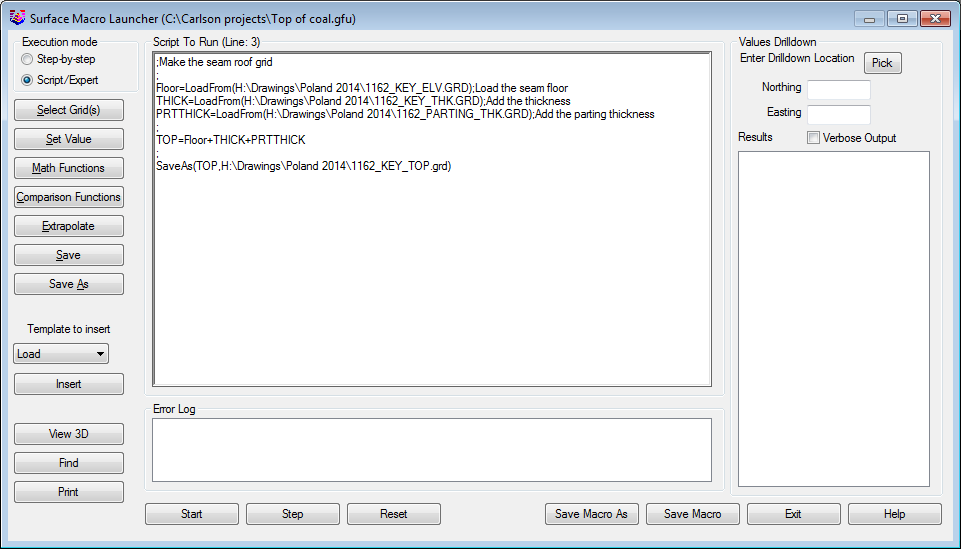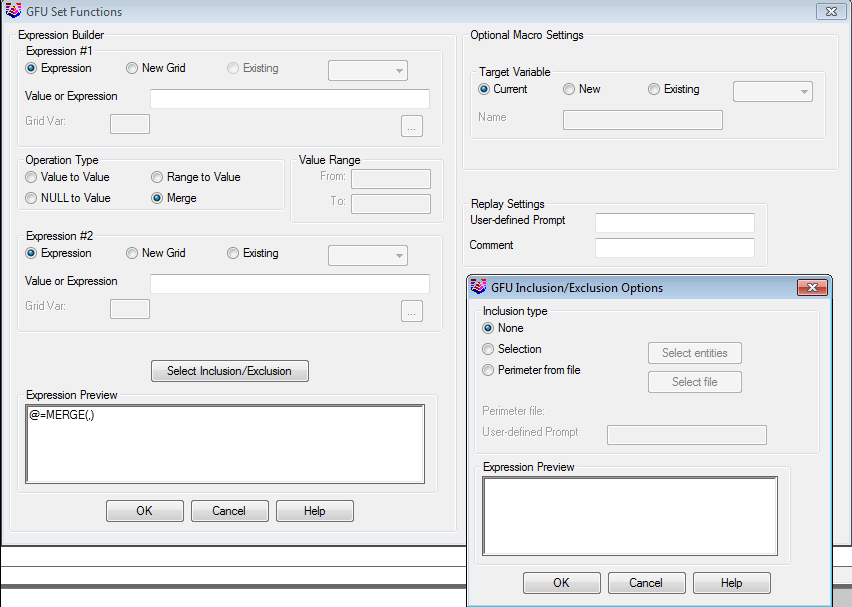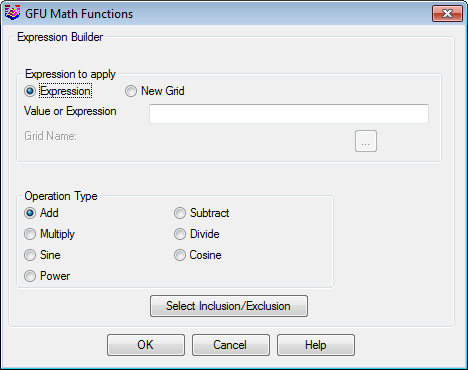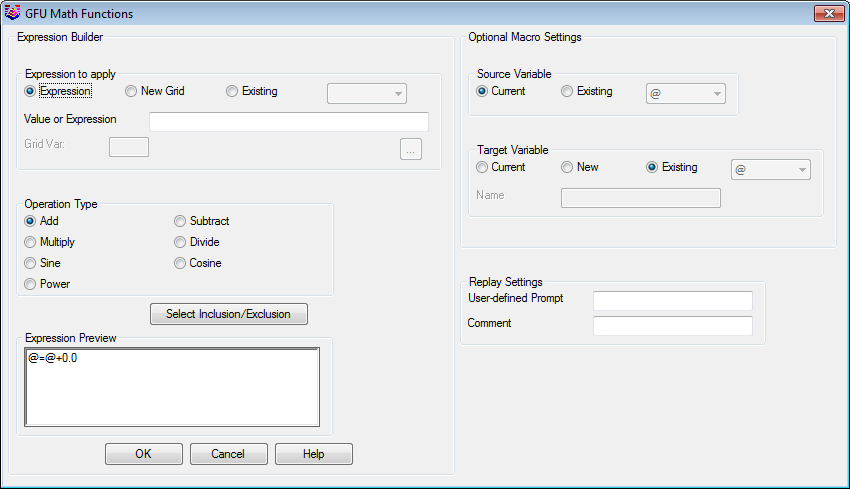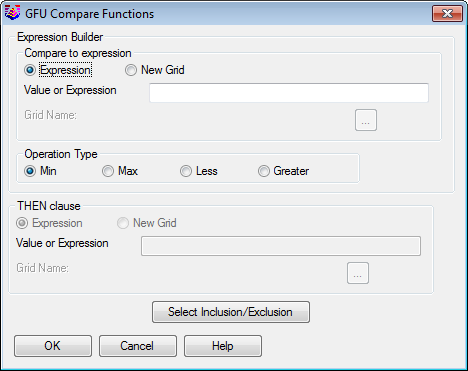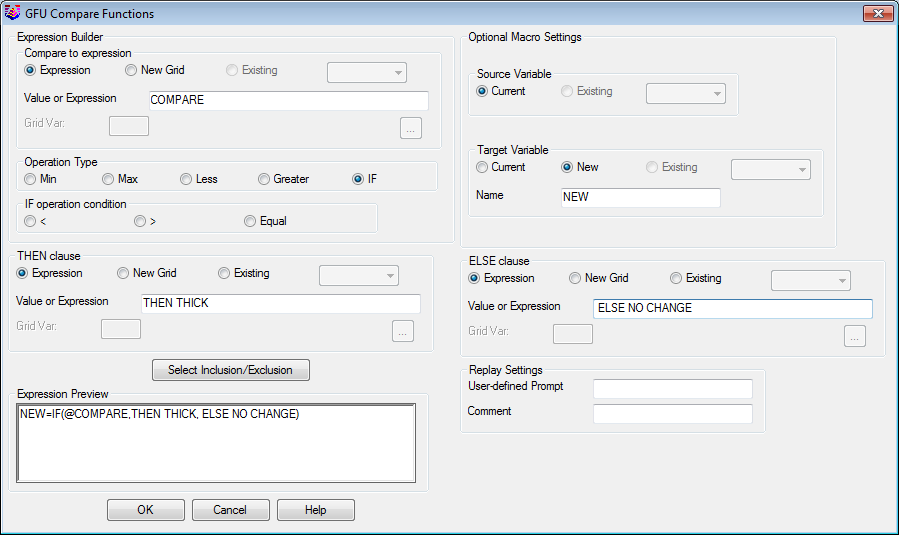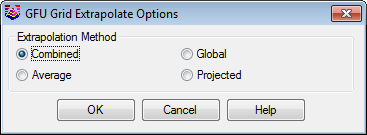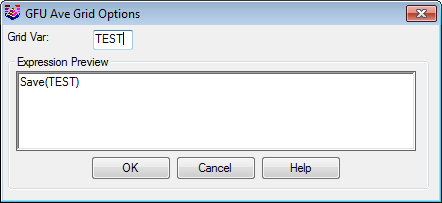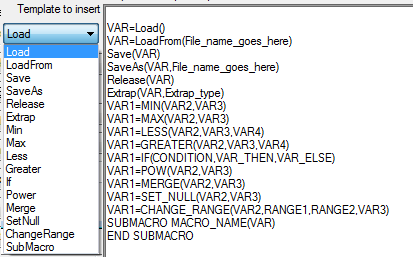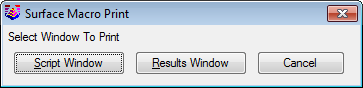Grid File Utilities
This command is used to modify and create grid files. The
modifications can be done manually on a single grid, on multiple
grids in a batch mode or saved and rerun using the grid macros
created with the macro editor. To modify manually, start by picking
the Select Grid(s) button. There is an option to use inclusion and
exclusion polylines to only modify the grid within/outside these
perimeters. With this option active, the program will prompt for
inclusion and exclusion polylines when a function is selected. Only
grid cells inside the inclusion polylines will be modified. Grid
cells inside the exclusion polylines will not be modified. If no
inclusion and exclusion polylines are selected, then the entire
grid will be modified. Each function is described below.
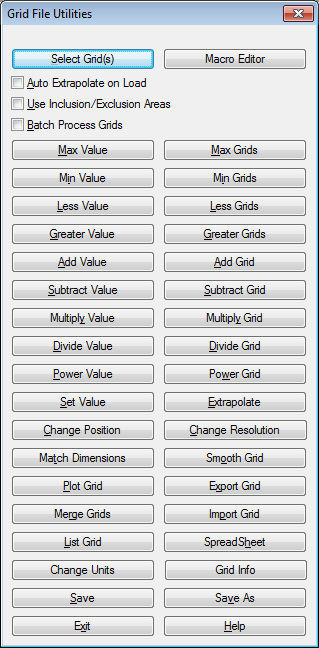
- Auto Extrapolate On
Load: This will extrapolate values for any null or empty
values in the grid as the grid is loaded.
- Use Inclusion/Exclusion
Areas: If this is turned on, then the GFU function will only
be applied within the selected inclusion polyline and outside the
selected exclusion polyline.
- Batch Process Grids:
When this option is turned on, GFU functions can be executed on
many grids at once. It is recommended to move the grids to a backup
directory, or create a copy of them, as the grids are over-written
with the same name. The functions that cannot be batched are: Plot
Grid, Merge Grid, List Grid, Export Grid, Import Grid and
Spreadsheet.
-------------------------
- Select Grid(s): This is
the first step to load a grid. Usually a grid needs to be loaded
before running a function. If Batch Process Grids is turned on,
then multiple grids may be selected while holding down the Shift or
CTRL buttons.
- Max Value: Compares a
grid and a value and takes the Maximum value of either. This is a
way to stop a grid from going negative, below zero.
- Max Grids: Compares a
grid with another grid and takes the Maximum (higher) value of
either.
- Min Value: Compares a
grid and a value and takes the Minimum value of either. This is a
good way to cap a grid off at a certain value so it never goes
higher than the specified value.
- Min Grids: Compares a
grid with another grid and takes the Minimum (lesser) value of
either.
- Less Value: Asks for a
value to compare and a value to assign and uses the following
logic:
If GridA
< compare_value then GridA =assign_value, otherwise no
change
- Less Grids: Asks for a
grid to compare and a grid to assign and uses the following
logic:
If GridA
< compare_GridB then GridA = GridC, otherwise no change
- Greater Value: Asks for
a value to compare and a value to assign and uses the following
logic:
If GridA
> compare_value then GridA =assign_value, otherwise no
change
- Greater Grids: Asks for
a grid to compare and a grid to assign and uses the following
logic:
If GridA
> compare_GridB then GridA = GridC, otherwise no change
- Add Value: Adds an
entered value to the grid values. (GridA + X)
- Add Grid: Adds one grid
to another grid. (GridA + GridB)
- Subtract Value:
Subtracts an entered value from the grid values. (GridA - X)
- Subtract Grid:
Subtracts one grid from another grid. (GridA - GridB)
- Multiply Value:
Multiplies the grid values by an entered value. (GridA * X)
- Multiply Grid:
Multiplies the grid values by another grid. (GridA * GridB)
- Divide Value: Divides
the grid values by an entered value. (GridA / X)
- Divide Grid: Divides
the grid values by another grid. (GridA / GridB)
- Power Value: Raises the
grid values to the specified power. (GridA squared, or Grid A to
the 1.8 power)
- Power Grid: Raises the
grid values to another grid for the "power". (GridA raised to
GridB)
- Change Units: Scales
the grid X/Y and/or Z values to switch units such as meters to
feet.
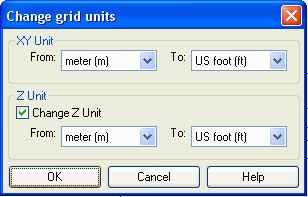
- Set Value: assigns the
grid elevations to the user-specified value. For example by using
Set Value with the inclusion perimeter option, you could set the
grid values to 0.0 within the inclusion polyline for a strata
thickness grid. The four options are Value to Value which will set
all values to one value, Null to Value, which will set all Nulls to
one value, Null to Grid, which will set all Nulls to another
specified grid and Value to Null, which will set all values to
Null. Using inclusion and exclusion perimeters are usually required
for this command.
- Extrapolate: can be
used to assign values to all grid nodes by any of four methods.
Global Trend finds the average slope and slope direction from the
existing grid elevations and applies this slope to calculating the
missing elevations. Average method calculates a grid elevation as
the average of its nearest neighbors. Projected method extends the
trend at the edge. Combined method uses both Average and
Projected.
- Change Position: This
lets you change the lower left and upper right corners of the grid
file. For example, you can use this routine to localize a grid file
if you have a large grid for the entire site but are currently
working on a smaller area. If the new position covers area outside
the original position, any grid cells in this area will be assigned
a null value. Otherwise the program uses the original grid values
for the new grid position.
- Change Resolution: This
changes the grid resolution (number or dimensions of grid cells).
The program uses the original grid values for calculating the grid
values at the new resolution. Enter a new value for X and Y number
of cells or dimensions of cells.
- Match Dimensions: Sets
the grid position and resolution to match another grid file. The
program will prompt for a grid file to get the position from.
Certain commands require grids match position and resolution.
Running this command will ensure grids will match.
- Smooth Grid: Smoothing
applies a quadratic smoothing algorithm to the grid by using
neighboring nodes to adjust each grid node. This routine can be
used to refine a grid so that the contours from the Contour from
Grid routine appear smoother. Typically this adjustment is
relatively small. To get more smoothing, run the routine more
times.
- Plot Grid: This runs
the Draw 3D Grid command. It is documented elsewhere in the
manual.
- Export Grid: There are
several choices for export options: Carlson Coordinate File (CRD),
ASCII text as XYZ, ASCII text as YXZ, DTM, Carlson Triangulation
(TIN) and Esri (ASC). There are two options for the ASCII
delimiter, either a comma or a space. There is an option to skip a
number of rows and columns between the exported points. When
exporting into the Carlson CRD file, the description for the points
is set at the bottom.
Export to DTM writes the current grid file to a DTM format text
file. The format of this file is the following:
DTM 1.0 Header Line
test.dtm
Name of file
51
Number of cells in X direction
51
Number of cells in Y direction
79442.4697 Lower left grid corner Y
coordinate
14899.0326 Lower left grid corner X
coordinate
0.0
Lower left grid corner Z coordinate
11.5618
Dimension of cell in X direction
7.0639
Dimension of cell in Y direction
1581.2612 Grid cell
values starting from lower left, moving from left to right
1580.8879
1580.3257
etc...
- Merge Grids: creates a
grid file by merging together two existing grid files, grid1 and
grid2. The current grid is grid1 and the program will prompt for a
second grid. These two grids must overlap with the same location
and resolution. The inclusion and exclusion perimeters apply to
grid2 such that the merged grid will consist of grid2 cells within
the inclusion perimeters and outside the exclusion perimeters and
grid1 cells everywhere else. The result is stored in the current
grid.
- Import Grid: There are
several formats that may be imported.
-
- Text File (ASCII): This function allows for various formats.
The data can be comma or space separated or in fixed width
columns.
- Carlson Triangulation (TIN, FLT)
- DEM (Digital Elevation Model) such as from the USGS (US
Geological Survey)
- Esri (ADF)
- Minex (ASC, CSV)
- Mintec
- Surfer (GRD both ASCII and Binary)
- Vulcan (ASC, CSV)
 Import from Text File (X, Y, Z) creates
a grid file from X Y Z data in any text file. There does not need
to be a current grid file loaded since this routine will create a
grid file. The text file should consist of one X Y Z coordinate per
row with the first coordinate being the lower left grid corner and
the last coordinate as the upper right grid corner. There are
options for space or comma separated coordinates and for the order
of the coordinates as either row (left to right) or column (bottom
to top). The prompting will be as follows:
Import from Text File (X, Y, Z) creates
a grid file from X Y Z data in any text file. There does not need
to be a current grid file loaded since this routine will create a
grid file. The text file should consist of one X Y Z coordinate per
row with the first coordinate being the lower left grid corner and
the last coordinate as the upper right grid corner. There are
options for space or comma separated coordinates and for the order
of the coordinates as either row (left to right) or column (bottom
to top). The prompting will be as follows:
Separation type [<Space>/Comma/FixedWidth]?
Column number for X coordinate <1>:
Column number for Y coordinate <2>:
Column number for Z value <3>:
Import from Triangulation
prompts user to select a tin or flt file and allows user to adjust
grid position and resolution. The grid file is created with the
same name in the same directory as selected tin/flt
file.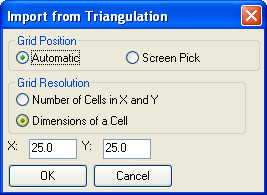 Import DEM/ESRI
prompts user to select a dem, adf or ASCII ESRI grid file to be
imported. The ESRI grid files can be created from ArcMap using the
Raster To ASCII tool. If the file format is recognized program
reads and displays the information about source projection and
allows user to define target projection for transforming the grid
to local coordinate system. Skip every # rows/cols allows user to
reduce the size of the imported grid file. The grid file is created
with the same name in the same directory as selected dem
file.
Import DEM/ESRI
prompts user to select a dem, adf or ASCII ESRI grid file to be
imported. The ESRI grid files can be created from ArcMap using the
Raster To ASCII tool. If the file format is recognized program
reads and displays the information about source projection and
allows user to define target projection for transforming the grid
to local coordinate system. Skip every # rows/cols allows user to
reduce the size of the imported grid file. The grid file is created
with the same name in the same directory as selected dem
file.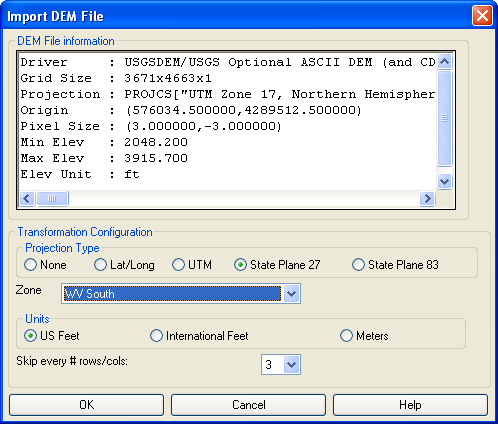
Import Mintec allows user to import Mintec GSM Model Dump as grd files. User is prompted to select GSM Model Dump
(txt) file, which is then processed to determine minimum northing,
easting (lower left corner), resolution and size of the grid. First
three columns of the GSM model dump must represent the X, Y and
SEAM LEVEL respectively, a base name for the grid files is
specified along with name of the quality that each column
represents. User can define up to 17 qualities. When the import
button is pressed all the imported grids are created with the name
"BASE NAME-SEAM LEVEL-BASE ITEM.grd" in the same directory as
source dump file. Import
Surfer prompts to select a grd file from Surfer program and
creates a grd file.
Import
Surfer prompts to select a grd file from Surfer program and
creates a grd file.
- List Grid: displays a
list of the northing, easting and elevation of each grid corner.
There is an option to Include NULL values in the list. A grid node
will have no value, or a Null value, listed as None, if the grid
node was outside the limits of the data during Make 3D Grid
File.
- Spreadsheet: displays
the grid elevations in a row and column spreadsheet that is in the
same layout as the grid file. Grid elevations can be edited in this
spreadsheet and saved upon exiting the spreadsheet.
- Grid Info: This
function displays information about the grid file. It is a form of
Grid Statistics. The items it displays are shown in the report
below:
Macro Editor: The Macro
Command Recorder allows you to store the grid modification steps to
a (.GFU) file. The new or existing GFU file needs to be selected at
the beginning of the command.
When adding a step that involves another grid file, there are three
options for storing this grid into the script. Use Grid Variable
will use the grid assigned to the Grid Variable Name. Prompt for
Grid File Name will bring up a grid file selection dialog each time
the macro is run. Store the Grid File Name will save the specific
grid file name into the macro. Each function added will appear in
the macro text window. Additional explanation of the proper syntax
is shown below in the GFU Macro File Details section.
Surface Macro Launcher
Details
The Surface Macro Launcher displays the GFU in the upper menu bar.
This is an editor, and you can use basic functions like CTRL-X,
CTRL-C & CTRL-V for cut, copy & paste. If there are any
errors in the GFU during its execution, they will be displayed in
the error log section. The Values Drilldown is a good method for
error checking on the macro. Use the Pick button to select a spot
in plan view to fill in the Northing and Easting boxes. Then when
the GFU is executed, the results of each line will be displayed.
The Verbose Output will show the value of each line L1, L2, etc.,
instead of overwriting the variable each time it is encountered.
GFU files also can be edited easily in any text editor, such as
Notepad, WordPad or K-Edit.
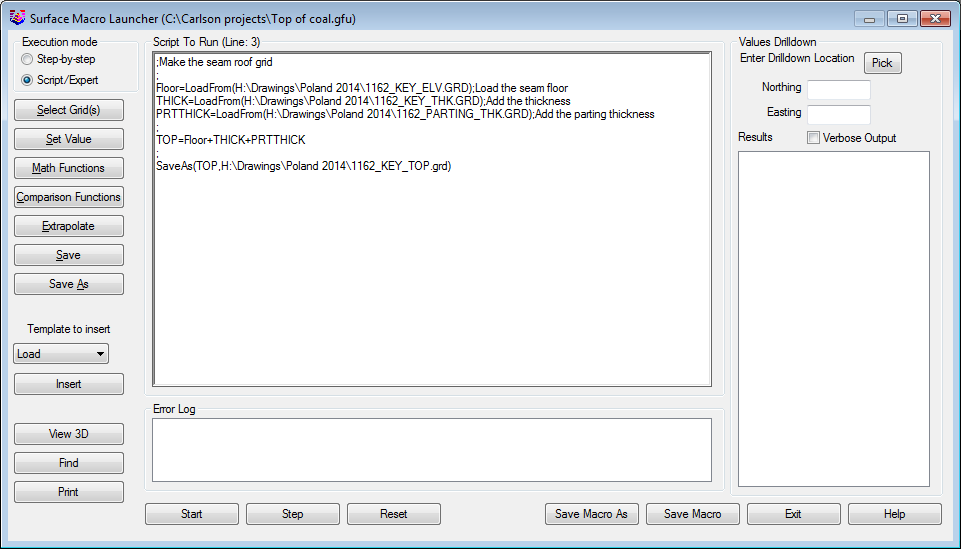
- Step-by-Step: This execution mode is a simpler method
and is intended to be executed immediately. It is similar to the
previous windows simple "button pushing" to execute a function.
These two modes have completely different dialogs when the
functions are selected.
- Script/Expert: This mode stores the history and is a
replayable history of the operations. It contains all of the higher
level features and options, and is for the users who want to
program it manually.
- Select Grids: In the Step-byStep mode, the File Open
dialog appears to select the file. In Script/Expert mode, the
following dialog initially appears to add the expression to the
macro for replaying. This function releases a variable if it is
previously defined, and loads a grid file and assigns a variable to
it. Another option is to enter an User-defined Prompt instructing
the user on which grid to select at the time the macro is run. The
dialog appears as shown. The preview shows how it will look when
inserted into the macro.

- Set Value: This function sets the grid to new values
based on the selected options. The Step-by-Step method has the
following Set functions shown in the first image below. The Expert
method functions are shown in the second image. The expression #1
can either be set to a Value/Expression or to a New Grid file. The
operation type contains four options of Set Value. Value to Value
(A=B for each point of A, sets the value to the value of B,
Expr#1)), Null to Value (C=SET_NULL (A,B), For each point of C,
sets the value to the value of A (Expr#1) if defined and the value
of B (Expr#2) otherwise), Range to Value (A=CHANGE_RANGE(B,C,D,E),
for each point of A, if value of B (Expr#1) is between C and D,
sets the value to value of E (Expr#2) or Null if not specified),
and Merge (C=MERGE(A,B), for each point of C, sets the value to the
value of B (Expr#2) if defined and the value of A (Expr#1)
otherwise). Expression#2 is what the value will be set to, or to a
new grid. The Select Inclusion/Exclusion options can be set to
None, Selection (manually select polyline), or a PLN polyline file.
The preview of the expression appears in the expert mode. These two
modes appear the same in all the various functions.

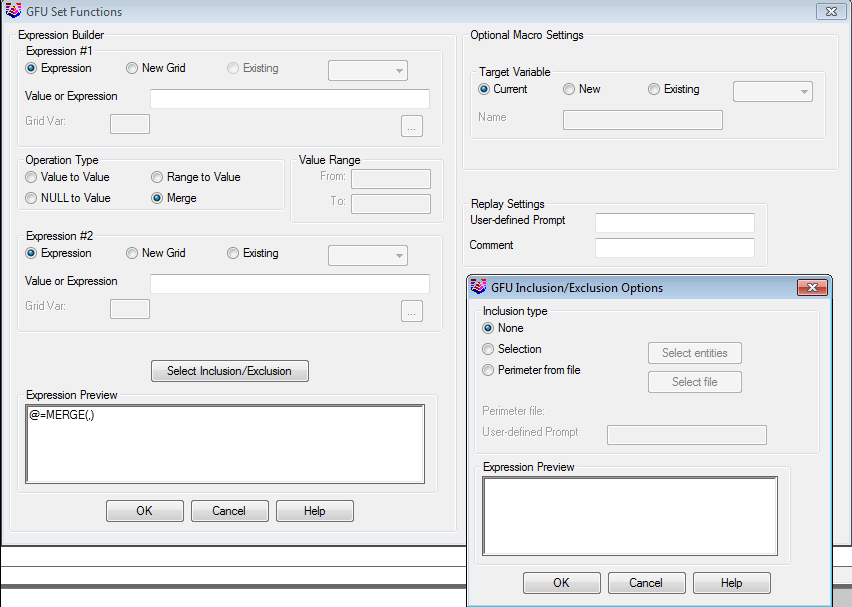
- Math Functions: These functions apply the mathematical
operations selected to the loaded grid. The Step-by-Step mode
dialog is shown first, followed by the Script/Expert mode. The
operations are Add, Subtract, Multiply, Divide, Sine, Cosine, and
Power function.
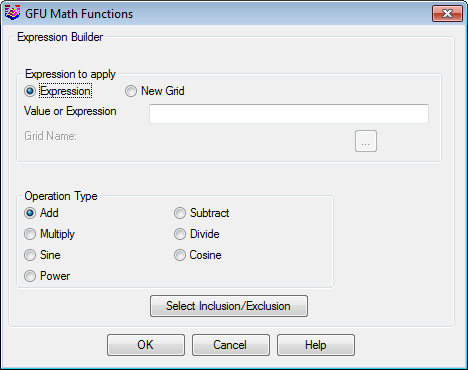
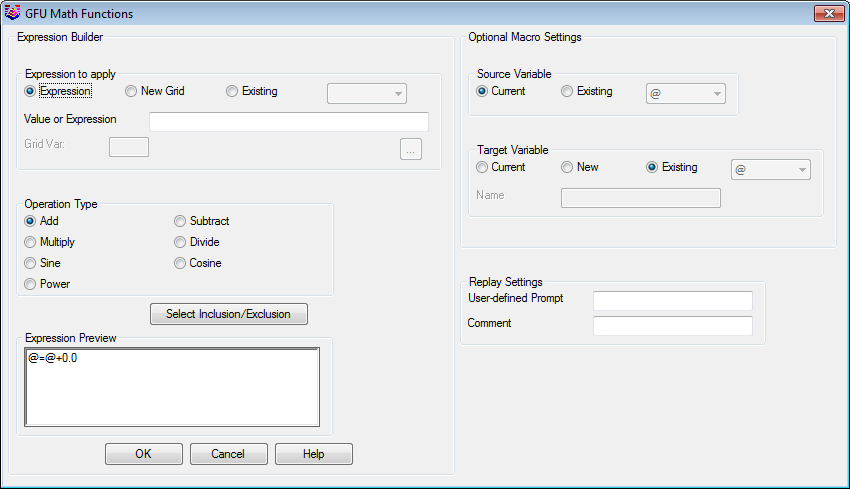
- Comparison Functions: The Step-by-Step mode uses the
Min, Max, Less and Greater commands for grid editing. This is shown
below in the first dialog. The second one shows the Script/Expert
dialog that also contains the If Statement functions. The IF
statement is the standard format of IF This, Then This, Else This.
The Preview shows how it will appear in the GFU syntax.
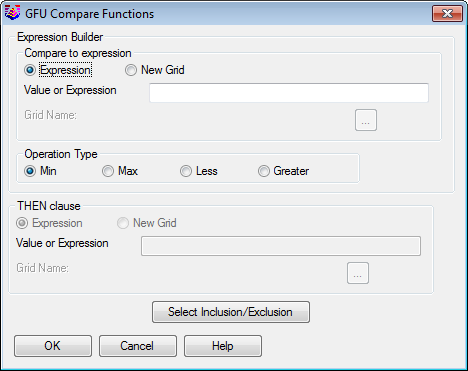
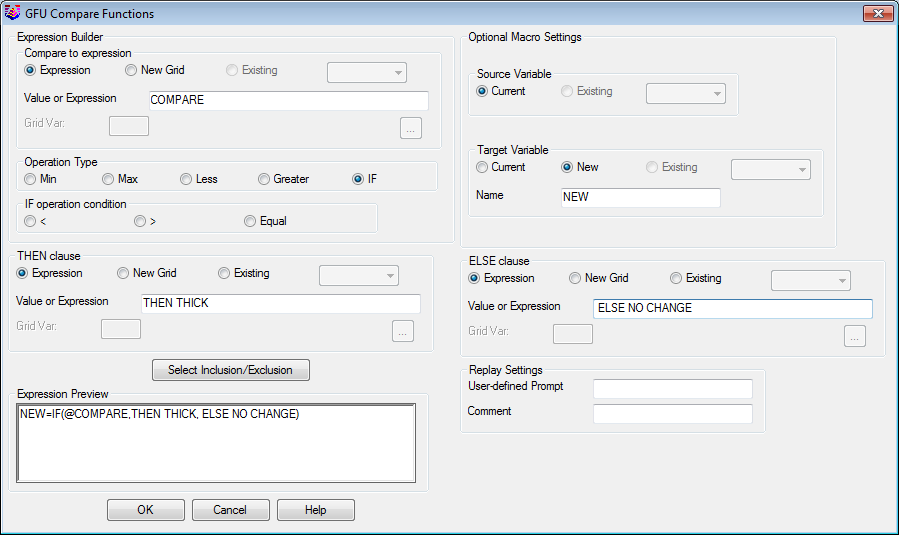
- Extrapolate: This function uses the four methods
described above to extrapolate the grid to fill in any Null values.
As before, the Step-by-Step and Script/Expert modes do vary. Global
Trend finds the average slope and slope direction from the existing
grid elevations and applies this slope to calculating the missing
elevations. Average method calculates a grid elevation as the
average of its nearest neighbors. Projected method extends the
trend at the edge. Combined method uses both Average and
Projected.
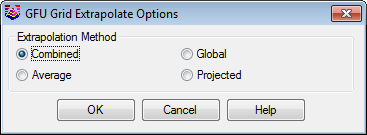

- Save/Save As: These commands add the syntax of saving to
the macro. The variable can be the existing, or set to a new one
here.
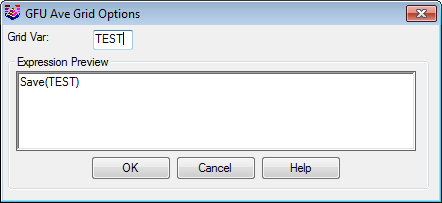
- Template to insert: This option allows for easy
insertion of the syntax for the following functions.
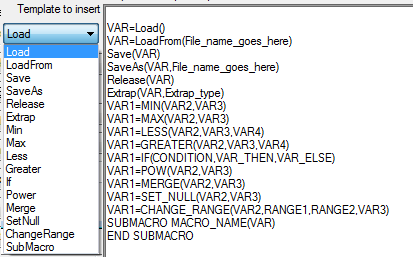
- Nested Submacros: It is possible to define a macro for a
certain function, and then call that macro and apply it to other
variables in either the same macro, or in a different macro. Here
are 3 examples of Submacros.
Submacro in the same macro that calls it. There are two
submacros defined at the top, and then they are both called at the
bottom, THICK2 and THICK.
SUBMACRO THICK()
A1=LOADFROM($PROJECTPATH\one.grd)
B1=LOADFROM($PROJECTPATH\two.grd)
C1=A1+B1;
SAVEAS(C1,$PROJECTPATH\three.grd)
END SUBMACRO
;---------------------------------------------
SUBMACRO THICK2(A,B,D)
C=A+B;
SAVEAS(C,D);
END SUBMACRO
;---------------------------------------------
A1=LOADFROM($PROJECTPATH\one.grd);
B1=LOADFROM($PROJECTPATH\two.grd);
THICK2(a1,B1,$PROJECTPATH\three_b.grd);
THICK()
---------------------------------------------------------------------------------
Submacro in a different macro that calls it. The first
step is to define the submacros in their own gfu, this one contains
THICK and THICK2 and is saved as mymacros.gfu.
SUBMACRO THICK()
A1=LOADFROM(C:\downloads\one.grd);
B1=LOADFROM(C:\downloads\two.grd);
C1=A1+B1;
SAVEAS(C1,C:\downloads\three.grd);
END SUBMACRO;
;--------------------------------------
SUBMACRO THICK2(A,B,D)
C=A+B;
SAVEAS(C,D);
END SUBMACRO;
---------------------------------------------------------------------------------
INCLUDE: To include a previously defined macro in another
macro, the INCLUDE function is used. Once mymacros.gfu is created,
then it can be loaded (with INCLUDE) and referenced in another,
separate GFU macro.
INCLUDE($PROJECTPATH\mymacros.gfu);
A1=LOADFROM($PROJECTPATH\one.grd);
B1=LOADFROM($PROJECTPATH\two.grd);
THICK2(a1,B1,$PROJECTPATH\three_b.grd);
THICK();
Here is an example, with comments, where the bottom elevation
and the thickness are added together to get the roof, for 6 seams.
The Submacro is defined by the equation just once. Then it is
called and used 6 times at the bottom of the macro.
;Add the Floor and Thickness to get the seam Roof.
;Coal seams to apply this to are: C1,C2,C3,C4,C5,C6
;------------------------------------------------------
;LOAD THE GRIDS INTO MEMORY
;
C1_KEY_ELV=LOADFROM(C:\Carlson Projects\C1_KEY_ELV.GRD)
C1_KEY_THK=LOADFROM(C:\Carlson Projects\C1_KEY_THK.GRD)
C2_KEY_ELV=LOADFROM(C:\Carlson Projects\C2_KEY_ELV.GRD)
C2_KEY_THK=LOADFROM(C:\Carlson Projects\C2_KEY_THK.GRD)
C3_KEY_ELV=LOADFROM(C:\Carlson Projects\C3_KEY_ELV.GRD)
C3_KEY_THK=LOADFROM(C:\Carlson Projects\C3_KEY_THK.GRD)
C4_KEY_ELV=LOADFROM(C:\Carlson Projects\C4_KEY_ELV.GRD)
C4_KEY_THK=LOADFROM(C:\Carlson Projects\C4_KEY_THK.GRD)
C5_KEY_ELV=LOADFROM(C:\Carlson Projects\C5_KEY_ELV.GRD)
C5_KEY_THK=LOADFROM(C:\Carlson Projects\C5_KEY_THK.GRD)
C6_KEY_ELV=LOADFROM(C:\Carlson Projects\C6_KEY_ELV.GRD)
C6_KEY_THK=LOADFROM(C:\Carlson Projects\C6_KEY_THK.GRD)
;------------------------------------------------------
;DEFINE THE SUBMACRO EQUATION
;
SUBMACRO ROOF(X,Y,Z)
TOP=X+Y
SAVEAS(TOP,Z)
END SUBMACRO
;
;------------------------------------------------------
ROOF(C1_KEY_ELV,C1_KEY_THK,C:\Carlson Projects\C1_KEY_TOP.grd)
ROOF(C2_KEY_ELV,C2_KEY_THK,C:\Carlson Projects\C2_KEY_TOP.grd)
ROOF(C3_KEY_ELV,C3_KEY_THK,C:\Carlson Projects\C3_KEY_TOP.grd)
ROOF(C4_KEY_ELV,C4_KEY_THK,C:\Carlson Projects\C4_KEY_TOP.grd)
ROOF(C5_KEY_ELV,C5_KEY_THK,C:\Carlson Projects\C5_KEY_TOP.grd)
ROOF(C6_KEY_ELV,C6_KEY_THK,C:\Carlson Projects\C6_KEY_TOP.grd)
- View 3D: Using this option brings up the 3D Surface
Viewer that steps through live all of the grids and displays them
in 3D. This can be left open and moved to the side, or to another
monitor to see all the surfaces and how they are modified, in a 3D
view.

- Find: This is a Find, or Find and Replace to search the
GFU text and make edits. It is useful if a file path has changed
and all need to be reset to somewhere else.

- Print: There are two options for printing. The Script
Window prints out the entire GFU syntax. The Results Window prints
out
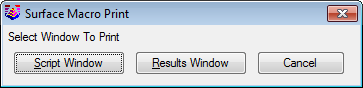
- Start/Step/Reset: These buttons allow for individual
stepping through the macro. It will advance only one line at a time
with the Step. Start will run the entire macro. Reset will begin
back at the beginning.
- Save Macro As/Save Macro: This saves the GFU macro
either as its original name, or as a new name with Save
As.
- Values Drilldown: The Values Drilldown is a good method
for error checking on the macro. Use the Pick button to select a
spot in plan view to fill in the Northing and Easting boxes. Then
when the GFU is executed, the results of each line will be
displayed. The Verbose Output will show the value of each line L1,
L2, etc., instead of overwriting the variable each time it is
encountered.

Variables
Variables in the GFU can be any keywords providing meaningful
identification of the data loaded. A variable can be either just a
value or constant; or most commonly a surface (Grid or TIN).
Individual macro lines typically have one of the following
forms:
Variable1=Variable2
Variable1=Expression
Variable1=Function(Expression1,Expression2)
Whenever new variable name is encountered on the left side of the
equation, the new variable will be created. The program will use
its knowledge of the right side of equation to define a type of the
new variable. For example:
A=1.0
Variable A
will be just a value
A=LoadFrom(abc.grd)
Variable A is a grid loaded from file
B=A
Variable B is same variable type as A
B=(1+C+A)/D
Variable B will be 1+C+A, all divided by D. C
and D will need to be defined somewhere before this line in the
GFU.
Important!: Once a variable is defined, its type (like grid
location and resolution) does not change. Therefore, for the
existing variable A, the following expression:
A=Min(B,C)
is interpreted in the following way: for every point of the
existing surface A calculate values of surface B and C and use the
smaller of the two values to set new value of point elevation on
surface A.
The following operators may be used in the expressions:
+, -, *, / - regular arithmetic operators
<, >, =, ! (not) - logic operators
| (or), & (and) - binary operators
Changing the scope of the
equation
The scope of any line of the script can be modified by adding one
of the following inclusion/exclusion operators:
A=Min(B,C);INCLU()
- will prompt for inclusion at run-time
A=Min(B,C);INCLU(handle_here) - will
use AutoCAD entity with specified handle for the inclusion
A=Min(B,C);EXCLU() - will prompt for
exclusion at run-time
A=Min(B,C);EXCLU(handle_here) - will
use AutoCAD entity with specified handle for the exclusion
A=Min(B,C);PERIM() - will prompt for
polyline file with inclusions/exclusions
A=Min(B,C);PERIM(file_name) - will
use specified file with inclusions/exclusions
Multiple inclusions or exclusions can be appended in this manner.
Only points of target surface (A) passing inclusion/exclusion
filter will be evaluated.
For custom, user define prompting, the following text should be
used:
PERIM(,Prompt goes here) for user defined
interactive inclusion and exclusion selection in CAD
PERIM(*,Prompt goes here) for file selection
dialog with user defined prompts to select a PLN file.
The following script
functions are currently defined:
Macro functions (performing operations on the entire surface at
once)
LOAD() Prompt user for the file to load. Returns a variable.
LOAD(,Prompt goes here) for user defined prompting
LOADFROM(string) Load surface from file. Grids (GRD) and TINs (FLT,
TIN) are supported. Returns a variable.
SAVE(Variable) Saves surface back to original file.
SAVEAS(Variable,FileName) Saves surface into a file with given
name.
RELEASE(Variable) Releases memory used by a surface and
undefines it for further use.
EXTRAP(Variable[,Type])
Micro functions (taking effect on point by point basis as
controlled by left side of the equation) Expressions can be complex
ones with variables, value and functions
MAX(Expresson1,Expression2) Sets value to larger of two expressions
evaluated.
MIN(Expresson1,Expression2) Sets value to smaller of two
expressions evaluated.
LESS(Expression1,Expression2,Expression3) If result of Expression1
is less than Expression2 then result is Expression3. Otherwise the
source point is not changed. If Expression3 is not specified value
is set to NULL.
GREATER(Expression1,Expression2,Expression3) If result of
Expression1 is greater than Expression2 then result is Expression3.
Otherwise the source point is not changed. If Expression3 is not
specified value is set to NULL.
IF(Expression1,Expression2,Expression3) If Expression1 (can be
logic expression like (A+B)>C or A=B or A!B 'not equal') not 0
then result is Expression2, otherwise it is Expression3.
POW(Expression1,Expression2) Result is value of Expression1 in
power of Expression2
MERGE(Expression1,Expression2) If Expression2 is valid at a point,
then result is that value, otherwise it is value of Expression1
SET_NULL(Expression1,Expression2) If Expression1 is valid at a
point, then result is that value, otherwise it is value of
Expression2
CHANGE_RANGE_VALUE(Expression1, Range1, Range2, Expression2) If
Expression1 is a valid point and its value is greater than equal to
Range1 and less than equal to Range2, then result is Expression2.
If Expression2 is not specified value is set to NULL.
Here is an example of a complex IF statement used for coal recovery
based on thickness of the seam:
COALTHK=LoadFrom(C:\Carlson Projects\Grids\C40_THK.GRD);
ROM_COAL=COALTHK
ROM_COAL=if((COALTHK<2)|(COALTHK=2),COALTHK - (COALTHK *
0.50),ROM_COAL)
ROM_COAL=if(((COALTHK<4)|(COALTHK=4))&(COALTHK>2),COALTHK
- (COALTHK * 0.10),ROM_COAL)
ROM_COAL=if((COALTHK<7)&(COALTHK>4),COALTHK - (COALTHK *
0.075),COALTHK - (COALTHK * 0.05))
SaveAs(ROM_COAL, C:\Carlson Projects\Grids\C40_ROM_THK.GRD)
Pulldown Menu Location: Surface and Grids
Keyboard Command: GFU
Prerequisite: Make a grid (.GRD) file with the Make 3D
Grid File command.

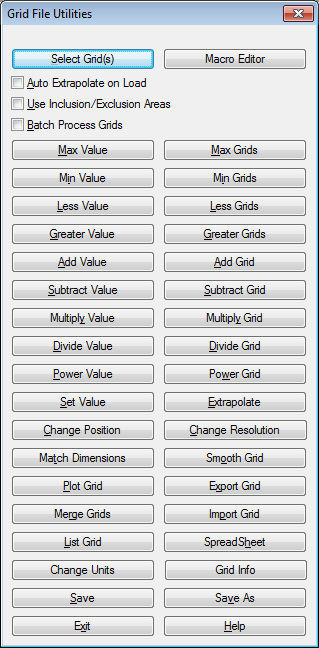
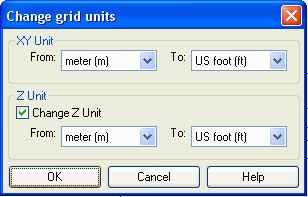


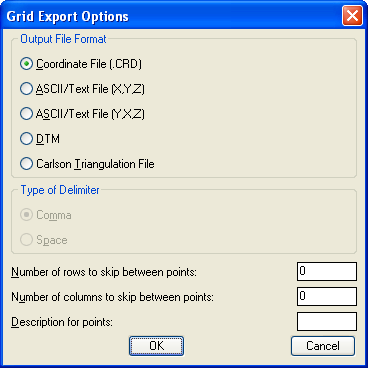
 Import from Text File (X, Y, Z) creates
a grid file from X Y Z data in any text file. There does not need
to be a current grid file loaded since this routine will create a
grid file. The text file should consist of one X Y Z coordinate per
row with the first coordinate being the lower left grid corner and
the last coordinate as the upper right grid corner. There are
options for space or comma separated coordinates and for the order
of the coordinates as either row (left to right) or column (bottom
to top). The prompting will be as follows:
Import from Text File (X, Y, Z) creates
a grid file from X Y Z data in any text file. There does not need
to be a current grid file loaded since this routine will create a
grid file. The text file should consist of one X Y Z coordinate per
row with the first coordinate being the lower left grid corner and
the last coordinate as the upper right grid corner. There are
options for space or comma separated coordinates and for the order
of the coordinates as either row (left to right) or column (bottom
to top). The prompting will be as follows: