
This command creates a template transition file (.TPT file) that
can be used for the commands Locate Template Points and
Process Road Design. The template transition is associated
with a typical template (.TPL) file. The template transition file
defines changes in grade distances or slopes for a specific
template ID through a specified range of stations. Lane widths, for
example, can be made to expand and contract. You can only modify
existing template grades. Template Transition does not allow curbs,
medians, subgrades or cut/fill treatment to be modified. Also new
template elements cannot be added and existing elements cannot be
removed. For this reason, lanes of road that "emerge" and slope
distinctly from standard road lanes would need to be entered as
small (0.001 in width) segments in the original template, available
for expansion using Template Transition. Template Transition offers
one of 3 ways to change template widths and slopes. Another way
involves use of Template Point Profile and Template Point
Centerline, where a particular template ID can be directed to
follow a specific profile and centerline of its own. The third
method is template-to-template transitions using Input-Edit
Template Series, where distinct templates transition one to
another. All three methods require that template IDs "pre-exist" in
order to be expanded, or to follow profiles and centerlines, or to
transition between template files. So the technique of making very
short phantom segments for emerging and disappearing "lanes" or
roads with distinct grades is universal. If special slopes are not
involved, lanes can expand and contract without creation of phantom
segments in the original template. Only clever use of Input-Edit
Template Series, where templates with no curbs could "end" and
templates with curbs can begin at specified stations, can
effectively make "new" features like curbs and medians
materialize.

Reviewing the below plan view, when you are given stations and
offsets that define a template position like edge-of-pavement
(above), you can use Template Transition effectively.
The first Template Transition dialog shows a list of the
transitions, covering the above right-lane variable width. To add a
transition, click the Add button. This brings up the second
Template Transition dialog which shows the transition template for
the second segment. The middle sections list the template grades
that can be changed. To modify a grade, highlight the grade and
click the Edit button. The Report function creates a report of the
template transition data.
The Begin Transition Station is where the normal template begins
to transition to the modified template. The Begin Full Template
Station is where the modified template is used entirely. The End
Full Template Station is where the template starts to transition
back to normal. The End Transition Station is where the template
has returned to normal. This method is designed for elements like
passing lanes which expand from normal then contract back to
normal. But you can also use this method for roads that start off
or end expanded or altered. For example, to start off the road at a
40' edge-of-pavement dimension, it is necessary to transition up
from 12.5' (normal dimension). If you need to have 40' at station
0, then enter station -0.01 as the "Begin Transition Station", and
enter station 0 as the "Begin Full Template Station". Select the EP
grade in the dialog, and change it to 40'. Then click "Link to next
transition". The Link to Next Transition option joins the current
transition to the next transition without returning to the normal
template. This takes you to the second dialog, shown above. You
sustain the 40' width from Begin Transition Station 125.29 and
transition at station 215.08 to a 24.23' dimension. Then quickly
end the transition at station 215.081 for the "End Full Template
Station". Finally, transition back to normal 12.5' by entering
335.51 for "End Transition Station".
The Series # setting is for grouping a sequence of transitions
separately from other transitions. This Series # allows for
independent transitions over the same station range. All transition
changes that are part of the same transition should be given the
same Series #. For example, when a grade on the right side of the
road transitions separately from a grade on the left side of the
road, all the transitions for the right side grade could be
assigned as Series #1 and all transitions for the left side grade
could be assigned as Series #2.
There is another "trick" to using Template Transition with
templates that include subgrades. The subgrades will not
automatically extend and follow the expanded grade IDs such as EP
for "edge-of-pavement", unless the subgrades are defined in terms
of the IDs themselves within Design Template. Subgrades that expand
"at slope" to intersect a curb, for example, can expand naturally
as the curb position moves outward on the right side. But subgrades
that go "straight up" at back of curb at offset 14.5' in this
example will stay at 14.5', unless defined as shown below by
referencing the "EP ID:
Cut and Fill
slopes can also be transitioned by picking the Cut and Fill
buttons. Ditch and Berm grades can also be modified here.
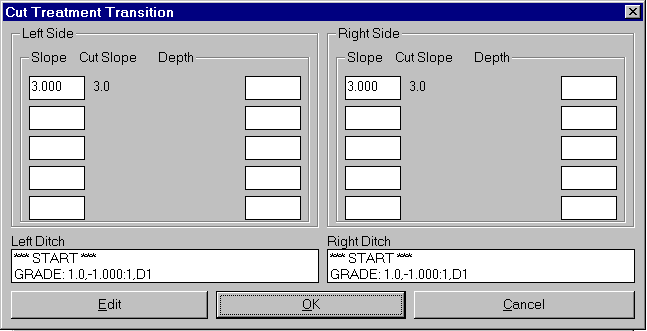 Transitions can also
be applied to the left, right or both sides. This allows you to
have separate overlapping transitions for the left and right
sides.
Transitions can also
be applied to the left, right or both sides. This allows you to
have separate overlapping transitions for the left and right
sides.
Template Transition to Edit/Create Choose New to create a
transition file or Edit to modify a transition file
Template File to Edit: Specify a transition file
Template Transition dialog
Pulldown Menu Location: Roads
Keyboard
Command: tpltrans
Prerequisite: A template .TPT file