












The Point Editor is activated anytime the user right-clicks a set of points and selects Edit. In the point editor there are several base functions that are shared across all point types, with some extended options added for certain points types.
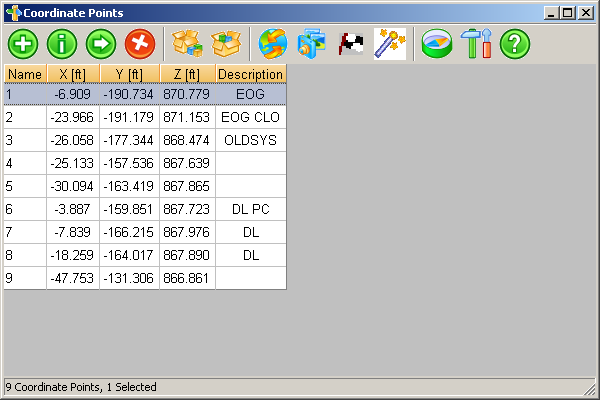
Along the top is a toolbar with several icons. The icons and their corresponding functions are as follows:

|
Add Point brings up a dialog that allows you to specify the properties of a new point to add. |

|
Edit brings up the point edit dialog which allows you to change properties of the currently selected point. |

|
Copy Points allows you to copy the currently selected points to another point set (such as from the control points to the target points of a scan). |

|
Delete deletes the currently selected points. |

|
Import Points brings up the ASCII file import dialog. |

|
Export Points brings up the ASCII file export dialog. |

|
Transform allows you to define a transformation sequence to apply to the points. |

|
View brings up the scene creation dialog for viewing the current point set. |

|
Field to Finish Draws the selected points in CAD using the current FLD file and field to finish settings. |

|
Draw to CAD brings up the Point Draw Settings dialog specify a layer to draw the selected points on in CAD and specify if the points should be added to the current CRD file. |

|
Coordinate System allows you to choose the coordinate system the positions values are in (Global or any current scan positions). |

|
Settings allow you to configure what properties of the points are visible in the spreadsheet control. |

|
Help brings up help documentation. |
The Target Points editor has an additional toolbar button:

|
Register begins the scan registration process for the current set of target points. |
Clicking the Add Point button will bring up the add points dialog.
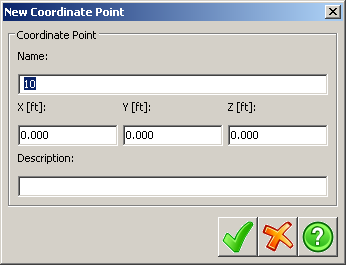
Name is a unique name for the point to be used
to identify it in PointCloud.
X, Y, and Z are
the x, y, and z coordinates values for the new point to be
added.
Description is a description for the point.
Clicking the import button will bring up the Carlson file selection dialog. Three file formats are supported for import; TXT, CSV and CRD. Once a file is selected and opened the Import dialog is displayed.
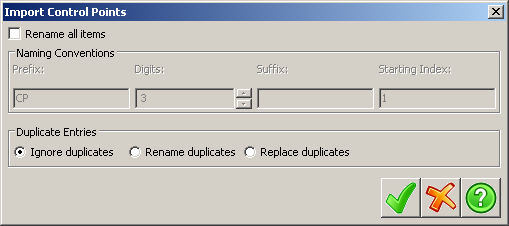
Selecting Rename all items will rename all imported points to the settings specified in the options. The Duplicate Entries panel will specify the action to take when a point being imported has a name that already exists in the set of points being imported to.
Clicking the export button will bring up the export points dialog, which will allow you to export the data to several different file formats.
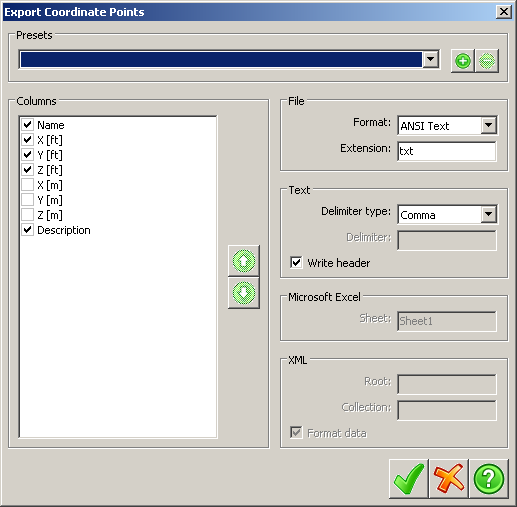
Simply click the check boxes next to the data elements that you wish to export. To change the order of the data elements in the file, select the data element you wish to move and click the up or down arrow to move it. The File panel determines which file format to export to and also allows you to specify an extension other than the default for a given file format. The Text panel features options for exporting to the two different text file types. Delimiter determines the divider between data elements in the file. Write header specifies whether to write a header line to the file detailing the data ordering of the file.
The Transform allows specifying a sequence of transformations to apply to the currently selected points.
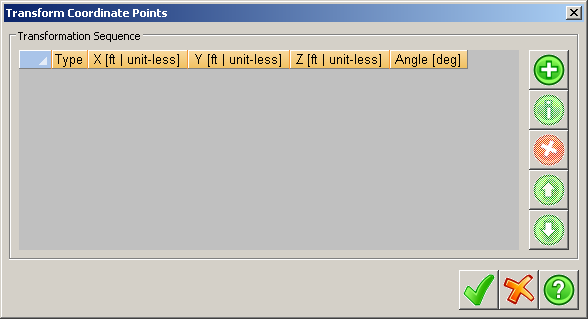
Initially the transformation list is empty. Press the green plus button to add a new transformation, which will bring up a new dialog.
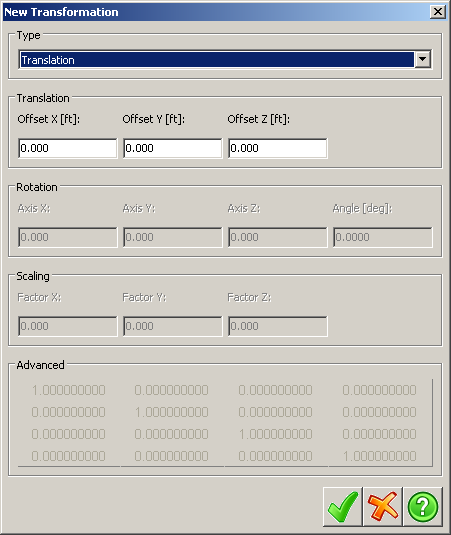
There are three types of transformations, as well as an advanced transformation where the user can specify the transformation matrix to apply. Translation transformations move the points linearly along the offset values specified. Rotation transformations rotate the points around the axis specified the angle specified. Scaling transformations scales the selected points (using the global origin as the origin for the scaling) in each dimension by the amount specified. After the transformation's settings have been configured, pressing the green check will add it to the current list of transformations.
In the Transformation sequence dialog, pressing the green i button will allow you to edit the currently selected transformation. The red x button will delete the currently selected transformation and the green arrows will change the order of applications of the transformations. Transformations are applied in top-to-bottom order.
The Settings button will bring up the Point Editor Settings dialog, which will allow the user to configure which data elements of the current point set are visible, as well as the order that they are displayed in.
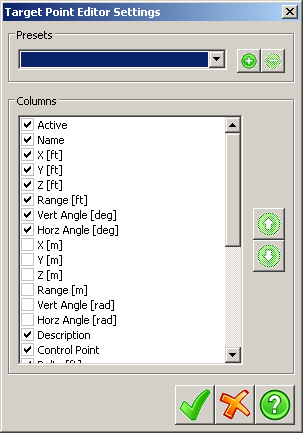
Display of a property can be changed by toggling the check box next to that property, changing the order can be done by first selecting the property to move and then pressing the green up and down arrows to move the selected property up or down. Saving the current settings can be done clicking the plus button in the Presets panel.
The scan registration process begins with pressing the Register button in the toolbar of the Target Points Editor.
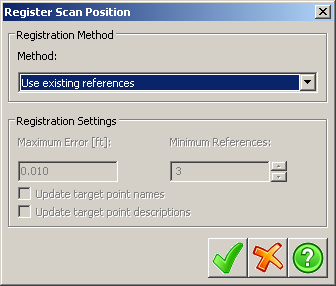
Carlson PointCloud supports four different methods of scan registration. Use existing references will make PointCloud only use the references that already exist to perform the registration process (these references can be set manually in the Points Editor, or could have been set in a previous registration process). Match point names will match target points up with control points with the same name. Match Point Description will match target points with control points with the same description. Minimize position error will attempt to automatically transform the current target points so that they match up with the control points, creating control point-target point pairs. If such a transformation that meets these conditions exists, the target points will have their reference control points set to the control point they were paired with. After pressing ok, a dialog will display informing the user if the registration was successful. After all scans have been registered, the best thing to do is verify that they're all registered properly by viewing them in the same scene and verifying that surfaces look similar where the scans overlap.
Tab Location(s): Project Tab
Access Command: Right-Click Points and select Edit
Prerequisite: Control Points or Target Points or Coordinate
Points