The New command is used for starting a new Carlson drawing. This
page describes this New command and the Startup Wizard, along with
the Carlson variables, associated with it.
Built into this routine is a Startup Wizard that can step you through and make the new Carlson drawing setup process easier. For creating a new drawing in Carlson, the Startup Wizard guides you through starting and setting up the drawing. This wizard is optional, and can be turned on or off in the Configure > General Settings command, which is part of the File pulldown. There is also a dialog box option, shown and mentioned below, that allows you to disable this feature. You can also exit out of the Startup Wizard at any time.
When the New drawing command is executed, you first get
the standard Select template dialog box. While there are many
templates to choose from, and there is an Open option, typically
you want to go with choosing the Carlson drawing template
(CARLSON07.DWT). The drawing template will set of some basic
drawing parameters such as default layer names.
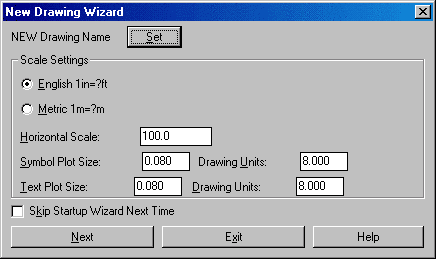
This dialog is used to set the drawing name and scale. The first
step to do is set the drawing (.DWG) name by picking the Set
button. This brings up the file selection dialog. Change to the
directory/folder ("Save in" field) where you want to store
the drawing. You can either select an existing folder or create a
new folder. To select an existing folder, pull down the Save
in field to select a folder or drive, click the Move Up icon
next to the Save in field and/or the pick the folder name
from the list. To create a new folder, pick the Create New Folder
icon to the right of the Save in field. Then type in the drawing
name in the File name field and click the Save
button.
After setting the drawing name, you can set the drawing horizontal scale, symbol size, text size and unit mode (English or Metric). Notice that at the lower left corner of the New Drawing Wizard dialog there is an option to Skip Startup Wizard Next Time. Typically, you would leave this option unchecked, as the Wizard is a handy tool for new drawing setup. Now click the Next button.
The next startup dialog sets the Data Path and CRD File. The
Data Path is the folder where Carlson will store the data files
such as raw (.RW5) files and profile (.PRO) files. The Set
button for the Data Path allows you to select an existing folder or
create a new folder. See the Set Data Directory command for more
information. The coordinate (.CRD) File is the coordinate file for
storing the point data. There is an option to create a new or
existing coordinate (.CRD) file. The new option will erase any
point data that is found in the specified CRD file. The existing
option will retain any point data in the specified coordinate
(.CRD) file. If the specified coordinate (.CRD) file does not
exist, the wizard will create a new file.
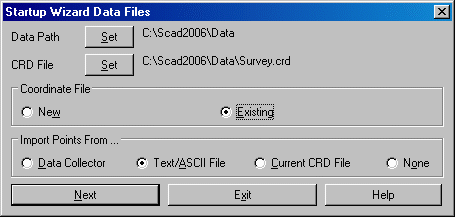
The next wizard step depends on the Import Points option. The Data Collector option will start the data collection routines to download data from a collector. The Text/ASCII option will import point data from a text/ASCII file. See the Data Collection and Import Text/ASCII File commands for more information on running these routines. The Current CRD File option is a popular one to choose for bringing in coordinates. If the None option is set, then the Startup Wizard is finished.
Once point data has been imported from the data collector, text/ASCII file or CRD file, the wizard guides you through drawing the points. There are options to run Draw/Locate Points, Field To Finish or None. If None is selected, then the Startup Wizard is finished. Draw/Locate Points will import the points into the drawing using the same symbol and layer for all the points. From the Draw/Locate Points dialog, set the symbol, layer and point attributes to draw (description, elevation) and then pick the Draw All button. The Field To Finish command will import the points into the drawing using different layers and symbols depending on the point descriptions that refer to the code table defined in Field to Finish. Also Field to Finish can draw linework. See the Draw/Locate Point and Field To Finish commands for more information on running these routines. After drawing the points, the wizard will zoom the display around the points. Then the wizard is finished.
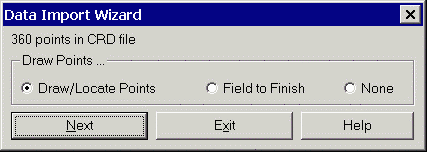
Pulldown Menu Location:
File
Keyboard Command: new
Prerequisite: None