
The selected range is then loaded in a user friendly spread like
dialog for better editing. This also provides some filtering tools
to the user to be able to focus on the strings of interest. User
can select to see the all, un-translated or translated string. Also
filters the original or translated strings based on the filter key
words.
An un-translated string can be auto-translated using Google
translation, right click the string to be translated and select
Auto-Translation to fetch the translation from Google. This will
work if the CURL binary files are present to the BIN\CURL folder in
POEdit installation directory.
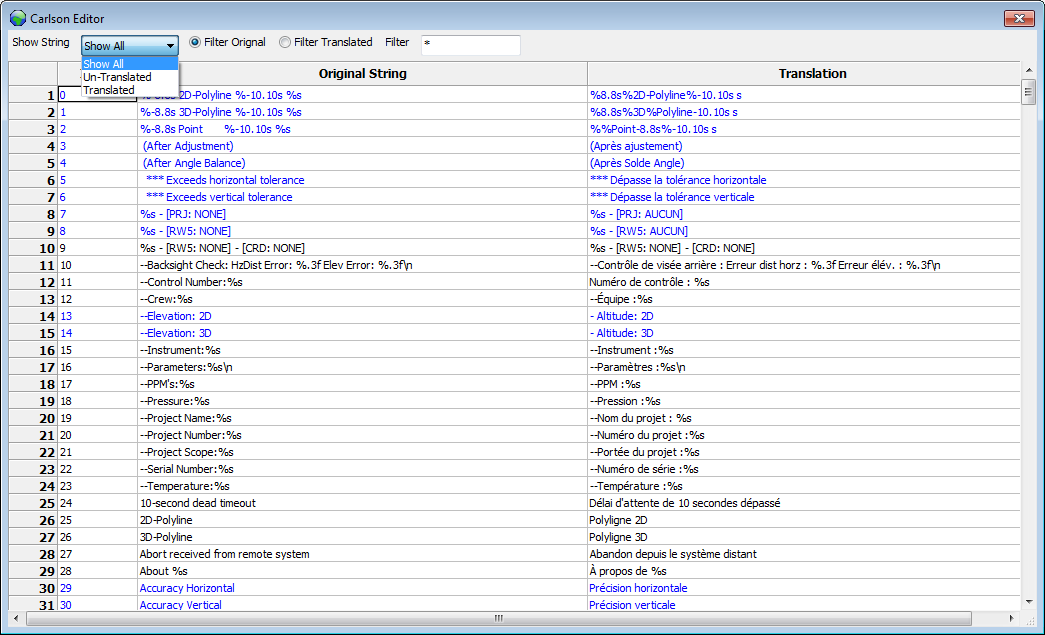 2. Auto-Translate Using
Google
2. Auto-Translate Using
Google
Un-translated strings can be auto-translated using
Google translation using this command. This will work if the CURL
binary files are present to the BIN\CURL folder in POEdit
installation directory. This command does not translate strings
that contain special characters used in C format i.e. string with
'%' or '\' characters.
3. Read TLT File
This command can be used to get the
translations from TLT Files that already have translations, user is
prompted to select a TLT file and the matching string will
auto-translated if a translation was found.
4. Define Filter Keywords
This command is used for
defining the filter keywords for the strings that user does not
want to translate. For example translating only the Carlson survey
strings user can choose to remove all the strings that contains
mining words like drillhole, corehole, strata etc.
 5.
Translate using resource (RC) files
5.
Translate using resource (RC) files
This command allows
user to select SurvCE English and translated resource files and
translates the matching strings between PO and English RC file is a
translation was found in Translated RC file.
6. Find Matching Translations
This command can be used to
search for matching translation in resource (RC) files and another
PO File or currently loaded PO file by removing the defined special
characters. For example if a string "OK" is already been translated
it can look for all the strings like "&OK" etc and set the
translation.
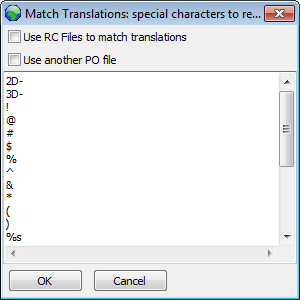 7. Verify Translation
7. Verify Translation
This command can be used to verify
if the equal number of special characters is present in the
translated strings as there is in original string, to avoid user
error in C format strings. For example if "OK\tCancel" is
translated to "
Aceptar\Cancele" this will prompt for user to
correct the translation.

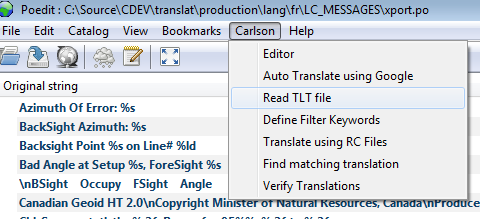
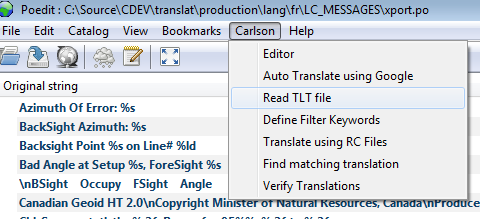 The
Carlson menu consists of following commands.
The
Carlson menu consists of following commands.
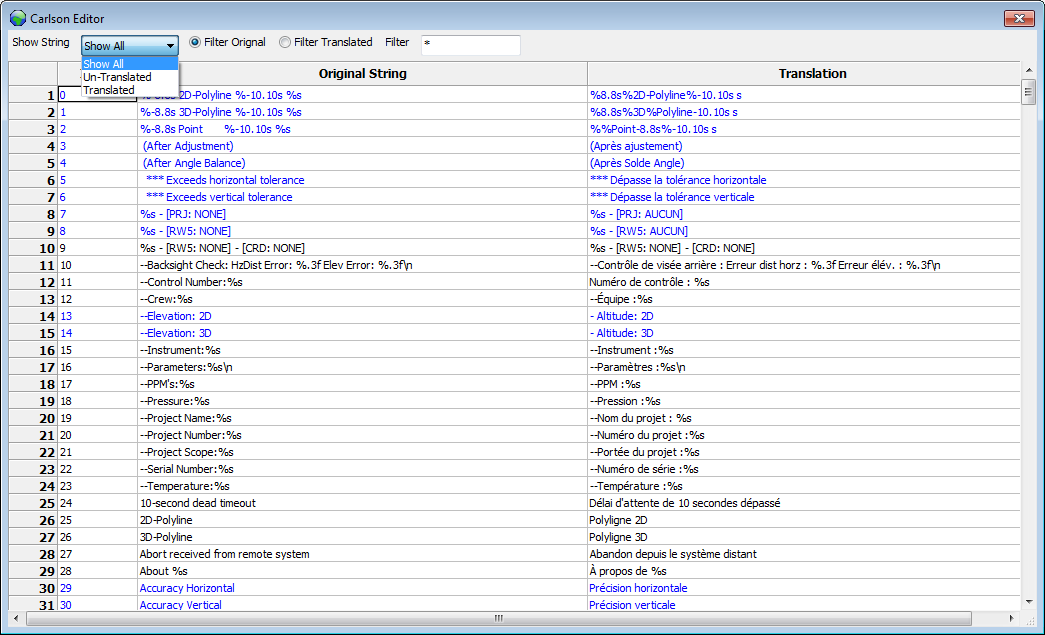 2. Auto-Translate Using
Google
2. Auto-Translate Using
Google 5.
Translate using resource (RC) files
5.
Translate using resource (RC) files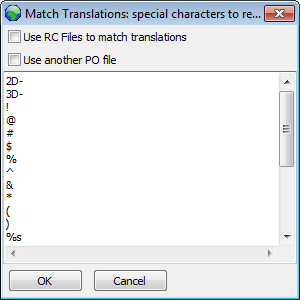 7. Verify Translation
7. Verify Translation