 File Selector - New File tab
File Selector - New File tabThroughout Carlson Software, various commands create, utilize or interact with data in files that support the project you are working with. The File Selector dialog box provides a common interface for identifying new and/or utilizing existing data files:
 File Selector - New File tab
File Selector - New File tab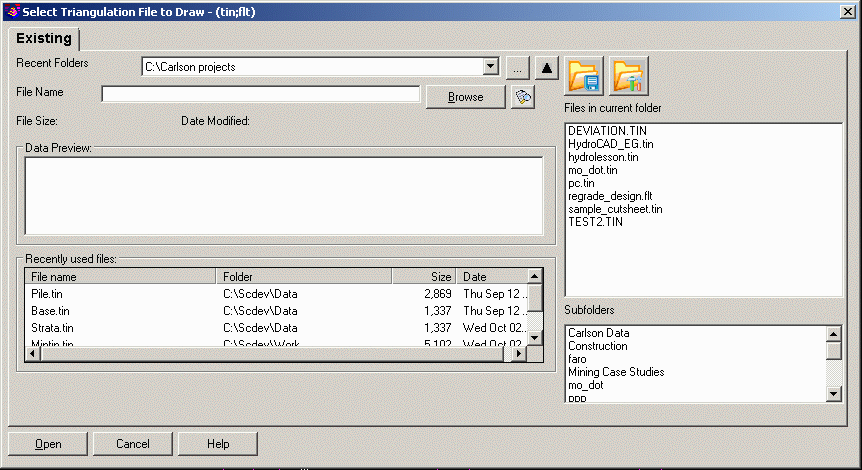 File Selector - Existing Files tab
File Selector - Existing Files tabFolders: When working within a project, the default folder location for a given file type is determined through the Data Folder Setup routine. Use the drop-down control to ensure that the desired folder location is specified to locate or store the desired file.
File Name: Indicate and/or Browse for the desired file name. If a file extension is not provided with the file name, the first file extension listed in the dialog box header will be utilized.
| Control | Action |
|---|---|

|
Quickly browse for a desired folder
location if the folder location is not displayed in the Recent
Folders drop-list. |

|
Moves up a folder level from the current
folder. |

|
Existing File tab only. Quickly search for file(s) that meet specific file properties. See the Find File section for additional information. |

|
Re-assigns the currently selected folder in the Recent Folders drop-list as the new Data Folder. Use the Set Project/Data Folder → Re-assign Data Folders option as needed to restore the Data folder. |

|
Allows the management of Recent and Favorite folders as described below: |

Recent Folders: Displays the list of current project and recent folders.
Set as Data: Performs the same action as the Set Data Button.
Add as Favorite: Adds the currently selected folder as a favorite folder.
Favorite Folders: Displays the list of favorite folders (folders that are typically used or accessed repeatedly across projects).
Set as Data: Performs the same action as the Set Data Button.
Add: Allows any folder to be located and added as a favorite.
Delete: Removes the selected folder from the Favorite Folders list but does not delete any content found within the folder.
As the data files and folders for project(s) start to increase, the Find File option provides a mechanism to search for a particular file which meet certain file characteristics (all user-specified characteristics must met for the file(s) to be located):
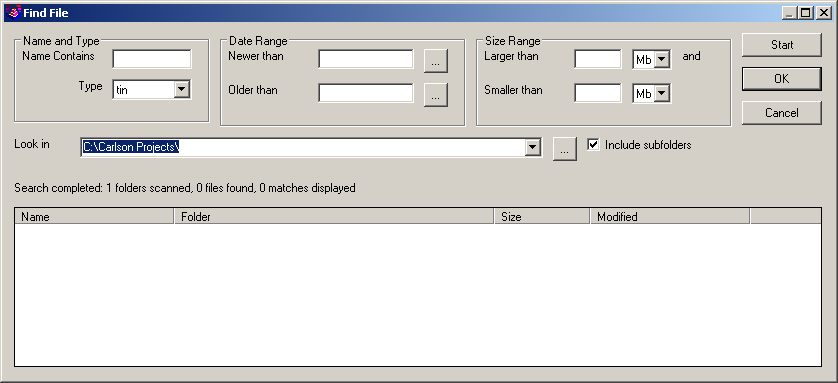
Name Contains: Identify the string of characters located in the file name. For example, Base would return "BaseMap", "basement", "Subbase", etc.
Type: Indicate the specific file extension to be searched (the drop-list selection adjusts according to what is expected by the underlying command).
Newer than: Locate the file(s) that have been modified after the specified date.
Older than: Locate the file(s) that have been modified prior to the specified date.
Larger than: Locate the file(s) whose file size is larger than the value specified.
Smaller than: Locate the file(s) whose file size is smaller than the value specified.
Look in: Locate the file(s) in just the folder that is specified.
Include Subfolders: When enabled, the Look in folder is searched along with any sub-folders.
Start: Manually initiate the Find File routine.
As file(s) are located, select/highlight the desired file and click the OK button to return to the File Selector dialog box.