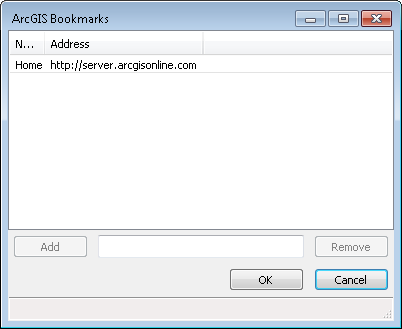
The Retrieve Map command allows the user to select from a list of Esri ArcGIS map services or user defined map services from other public and private sources. Upon execution the ArcGIS Map Services dialog is displayed. The default "home" service is ArcGIS online. Additional map services can be added by clicking the Browse button to the right of the Map service dropdown list.
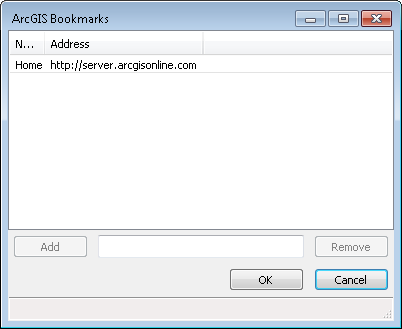
To add a map service type the url in the Add field and press enter, then click the Add button. After adding all the services desired click the OK button. All map services that have been added will be displayed in the Map Service dropdown list.
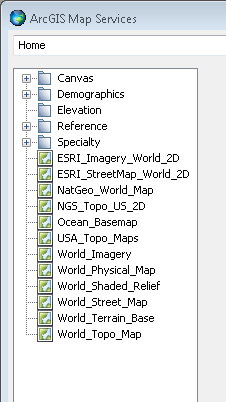
When a map is selected from the Map Service tree window, additional information is displayed in the Description panel. The amount and detail of information will vary depending on the information that the providing organization has made available. The Enable toggle under the description activates the Layer field allowing a layer name to be specified for the map to be placed on.

If there are multiple features included in the map individual features may be selected by highlighting them in the Layers and Tables tree display. Similar to the overall map additional information available from the map service will be displayed as each feature is highlighted. Toggling on the Enable option selects the highlighted feature. The Field dropdown list can now be used to select the attribute data desired and apply operators to filter the data.
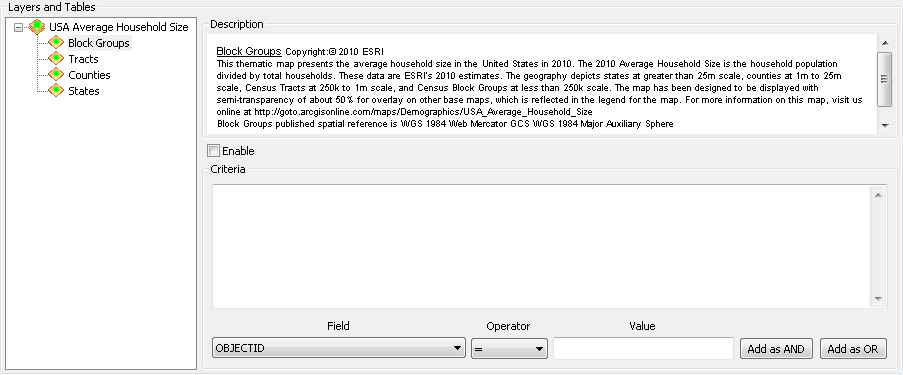

The Layer Display panel provides options for how to display the data selected.
First corner/Identify Entity <Current
View>: In CAD select a first corner
by left clicking in an open area.
or in Cad select an entity by left clicking on it. Circles, Arcs
and splines are not supported.
or press the enter key or Right click to use the current
view.
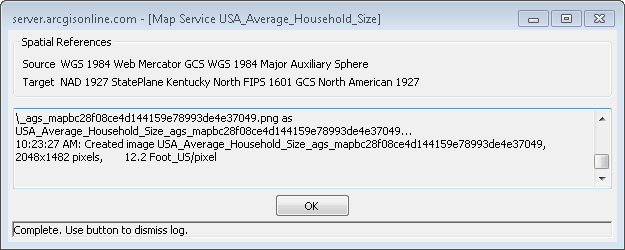
The download dialog is displayed and provides information about
the map being downloaded. When the data is successfully downloaded
click the OK button to dismiss the dialog and
display the map.
When using the ArcGIS Services commands it is expected that a
known projection is defined for the current drawing. If a project
has not been defined you will be prompted to define a projection
(Spatial Reference) by using the Drawing Setup Command or using the
Spatial reference list from Esri or Local systems.
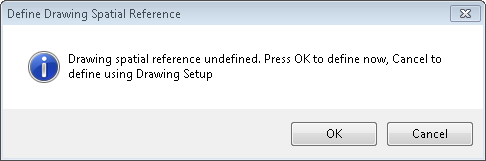
Clicking OK will Display the Define Drawing Spatial Reference dialog box. This dialog has two tabs; Online and Local.
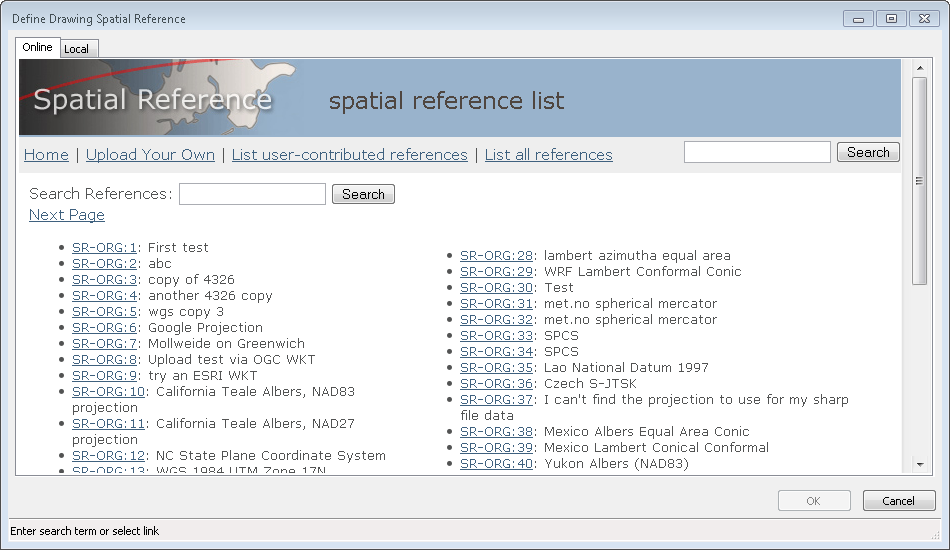
Type a location such as Kentucky in the search field and press
enter. The corresponding spatial reference options will be
displayed.
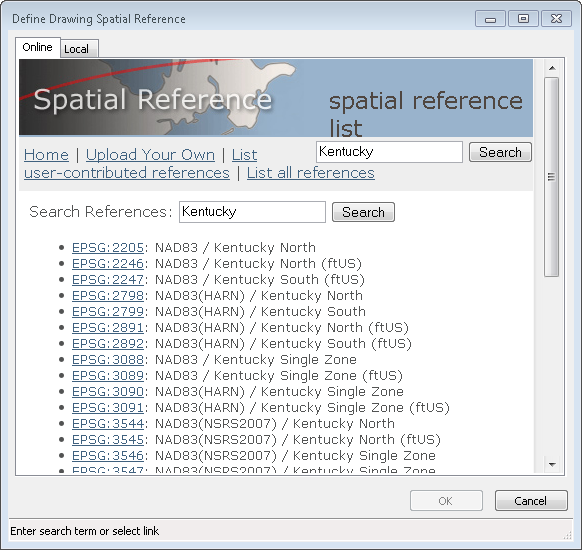
Select a projection and click OK button to accept it. If you are using the Online tab you will see details of the project are presented for review. Click OK to accept the projection. If you are using the Local tab clicking OK will accept the selected projection.
Pulldown Menu Location:
GIS Data > Retrieve Map
Keyboard Command: eagmsExport
Prerequisite: A set projection and known location for
map