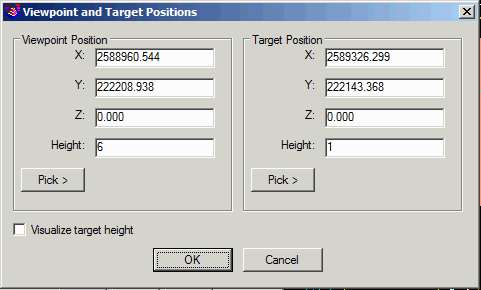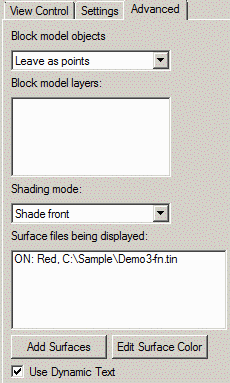3D Viewer Window
This command views in 3D, the selected 3D faces, blocks,
polylines, lines and points. This routine uses the OpenGL graphics
library for rendering, which gives it superior performance. Some of
its features include the ability to zoom in and out, pan, rotate
around the X,Y,Z axis and shade in user-positioned lighting. Press
the right mouse button and drag to zoom the display.
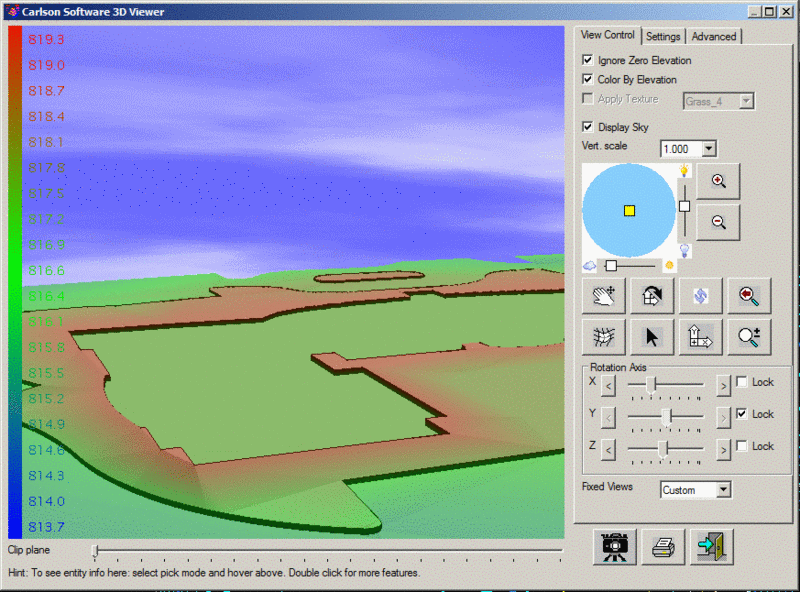 View Control
View Control
- Ignore Zero Elevations: When checked, the 3D viewer
ignore entities at zero elevation.
- Color By Elevation:
This will color the contours or 3D faces by elevation. The
elevation scale legend is displayed on the left of the window.
- Apply Texture: Uses a
texture pattern for shading surfaces.
- Display Sky: Creates a
sky dome of 3D faces around the site that is colored blue with some
clouds. In order to see the sky, your view point must be below the
sky dome. This feature is only available when the software-only
graphics mode is turned off under Carlson Configure->General
Settings.
- Vert. scale: Sets the vertical scale factor for the 3D
viewer. Relatively flat surfaces can be exaggerated by increasing
the vertical scale.
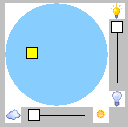 This control represents position of the sun in the sky if looked
from above. Therefore, the position of the sun in the center means
that the sun is in a zenith, and position near the edge of the
circle means that the sun is near the horizon. To move the sun,
simply drag it to a new location, or click on the new location. The
slide bars on the sides are the intensity and brightness of the
display.
This control represents position of the sun in the sky if looked
from above. Therefore, the position of the sun in the center means
that the sun is in a zenith, and position near the edge of the
circle means that the sun is near the horizon. To move the sun,
simply drag it to a new location, or click on the new location. The
slide bars on the sides are the intensity and brightness of the
display.
 Zooms IN.
Zooms IN.
 Zooms OUT.
Zooms OUT.  Switch to Dynamic Zoom mode.
Switch to Dynamic Zoom mode.
 Zoom Previous.
Zoom Previous. Switch to Pan mode. Click and drag to pan.
Switch to Pan mode. Click and drag to pan. Switch to Rotation mode.
Switch to Rotation mode.  Switch to initial
view.
Switch to initial
view. Toggles shading on and
off.
Toggles shading on and
off.  This is an inquire tool. Point the
arrow to any entity to display entity data including the layer,
type, elevation and length.
This is an inquire tool. Point the
arrow to any entity to display entity data including the layer,
type, elevation and length. Resets the 3D view to plan.
Resets the 3D view to plan. This function
outputs the image to a report. The report format (PDF or DWF) is
specified Settings->Configure->General Settings.
This function
outputs the image to a report. The report format (PDF or DWF) is
specified Settings->Configure->General Settings. This function exports the graphic
display to an image file. Several different image file formats are
supported including bmp, png, jpg, xpm and gif. There is a Export
Image Selections dialog to choose the image resolution and color
depth.
This function exports the graphic
display to an image file. Several different image file formats are
supported including bmp, png, jpg, xpm and gif. There is a Export
Image Selections dialog to choose the image resolution and color
depth.  Exit the 3D viewer
window.
Exit the 3D viewer
window.
- Clip Plane: This slider
will clip the image based on the location of the slider. When the
slider is all the way to the left, the entire image is displayed.
Moving the slider to the right will clip the image, going deeper as
the slider is moved to the right. This is useful to view items that
are hidden behind something else.
- Scroll Bars: Use X,Y,Z
scrollbars near the bottom to rotate the view. The range of these
scrollbars is -180 to +180 degrees with middle being 0 which is the
default position when the viewer starts. When the cursor is near
the middle of the window, the XY icon will allow for rotating the
image with the mouse, while holding the left mouse button. Move the
cursor to the edge, and the icon switches to Z. This allows for
rotating around the Z axis with the mouse, while holding the left
mouse button. The Lock toggles hold the axis rotation fixed both
for the scroll bar and when dragging with the mouse in the
viewer.
- Fixed Views: This
selection list sets a pre-defined view. Plan View sets the view to
look straight down. The other views look from a low angle from the
NE, SE, SW or NW.
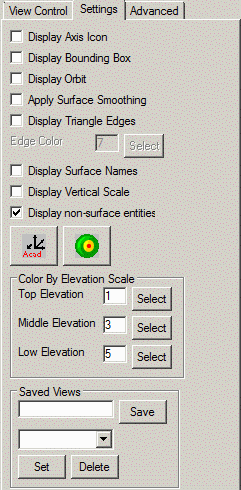 Settings
Tab
Settings
Tab
- Display Axis Icon: This
controls whether to show the X/Y/Z axis icon in the lower left of
the graphic window.
- Display Bounding Box:
This controls whether to display a 3D box around the limits of the
data.
- Display Orbit: Shows a
graphic guide in the viewer for controlling the view angle and
position using the mouse movements similar to the AutoCAD Orbit
routine.
- Apply Surface
Smoothing: This option controls the shading of 3D faces
either flat by the normals of each 3D faces or smoothed by
transitioning with neighboring 3D faces.
- Display Triangle Edges:
Shows the edge lines for triangles for visualizing the triangles
that make up a surface. When active, there is a setting to control
the color for these edges.
- Display Surface
Names: Shows the file names in the viewer for the surfaces
currently being viewed.
- Display Vertical Scale:
This controls whether to display the current vertical scale in the
graphic window.
- Display Non-Surface
Entities: This controls whether to display entities that
have been tagged as "non-surface" by the Tag Non-Surface Entities
or Points commands.
 Sets the drawing view to
match the view shown in the 3D viewer window.
Sets the drawing view to
match the view shown in the 3D viewer window.  This button sets the view position and target
position by coordinates. The positions can be entered in the edit
boxes or use the Pick button to pick a point in the drawing. The
program will pick up the height of the surface for picked points
and then the height above the position can be entered. For example
to check sight distance, the view position could be a point on a
road and height could be the driver eye height and the target
position and height could be the object to check.
This button sets the view position and target
position by coordinates. The positions can be entered in the edit
boxes or use the Pick button to pick a point in the drawing. The
program will pick up the height of the surface for picked points
and then the height above the position can be entered. For example
to check sight distance, the view position could be a point on a
road and height could be the driver eye height and the target
position and height could be the object to check.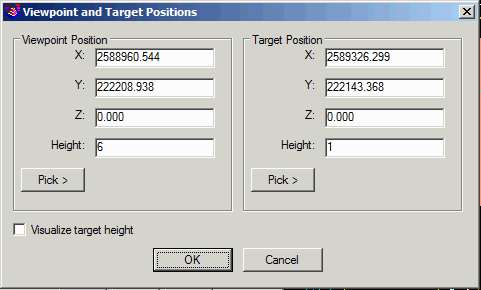
- Color By Elevation
Scale: These three colors are used for the Color By
Elevation option. The program will interpolate between these colors
for the color scale.
- Saved Views: This
option allows for naming and saving a 3D view. These can be
selected from the pulldown. They can be deleted from the list.
Advanced Tab
- Block Model Objects:
This option has three choices when loading block model entities. 1.
To leave as points. 2. To Render and 3. To prompt each time. If
render is selected, it will apply to all face objects such as a TIN
or GRD.
- Block Model layers:
This will display the block color scheme. Colors of the blocks can
be turned on or off to view blocks in the middle.
- Shading Mode: There are
3 shading modes to render 3D faces. They are 1. Shade Front, 2.
Shade Both, and 3. Shade Back. This will render the top and bottom
of the faces if desired.
- Surface Files Being
Displayed: This list controls showing multiple surfaces in
the viewer. The Add Surfaces function allows adding grid or
triangulation surfaces to the viewer. Double-clicking on a surface
name in the list toggles on/off whether that surface is displayed.
The Edit Surface Color button changes the color of a surface.
- Use Dynamic Text: This
controls whether text objects resize based on the current zoom
level or stay the fixed size according to their text size in the
drawing.
Pulldown Menu Location: View
Keyboard Command: cube
Prerequisite: Entities to display
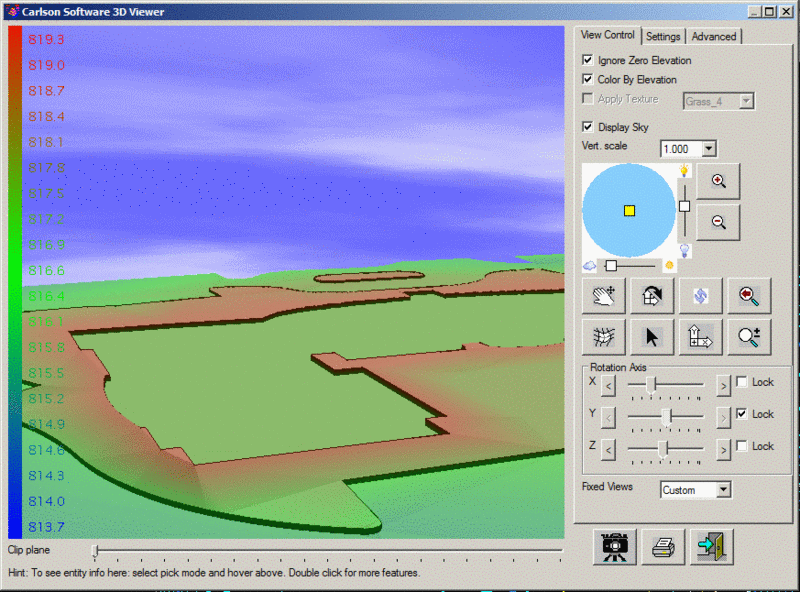 View Control
View Control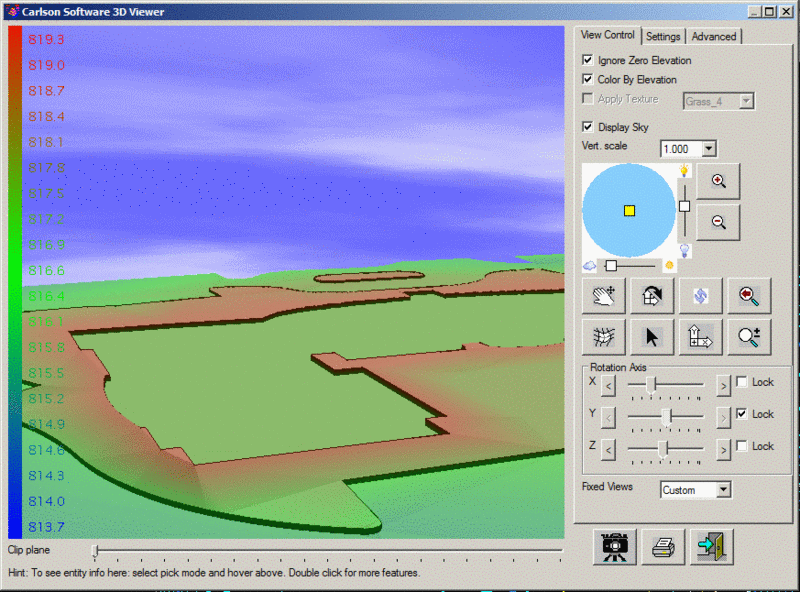 View Control
View Control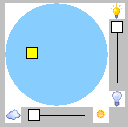 This control represents position of the sun in the sky if looked
from above. Therefore, the position of the sun in the center means
that the sun is in a zenith, and position near the edge of the
circle means that the sun is near the horizon. To move the sun,
simply drag it to a new location, or click on the new location. The
slide bars on the sides are the intensity and brightness of the
display.
This control represents position of the sun in the sky if looked
from above. Therefore, the position of the sun in the center means
that the sun is in a zenith, and position near the edge of the
circle means that the sun is near the horizon. To move the sun,
simply drag it to a new location, or click on the new location. The
slide bars on the sides are the intensity and brightness of the
display. Zooms IN.
Zooms IN.
 Zooms OUT.
Zooms OUT.  Switch to Dynamic Zoom mode.
Switch to Dynamic Zoom mode.
 Zoom Previous.
Zoom Previous. Switch to Pan mode. Click and drag to pan.
Switch to Pan mode. Click and drag to pan. Switch to Rotation mode.
Switch to Rotation mode.  Switch to initial
view.
Switch to initial
view. Toggles shading on and
off.
Toggles shading on and
off.  This is an inquire tool. Point the
arrow to any entity to display entity data including the layer,
type, elevation and length.
This is an inquire tool. Point the
arrow to any entity to display entity data including the layer,
type, elevation and length. Resets the 3D view to plan.
Resets the 3D view to plan. This function
outputs the image to a report. The report format (PDF or DWF) is
specified Settings->Configure->General Settings.
This function
outputs the image to a report. The report format (PDF or DWF) is
specified Settings->Configure->General Settings. This function exports the graphic
display to an image file. Several different image file formats are
supported including bmp, png, jpg, xpm and gif. There is a Export
Image Selections dialog to choose the image resolution and color
depth.
This function exports the graphic
display to an image file. Several different image file formats are
supported including bmp, png, jpg, xpm and gif. There is a Export
Image Selections dialog to choose the image resolution and color
depth.  Exit the 3D viewer
window.
Exit the 3D viewer
window.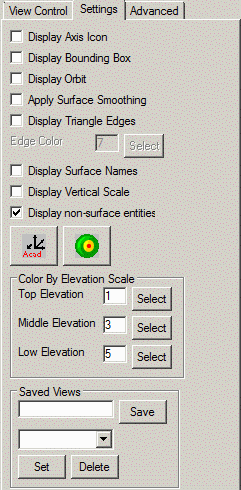 Settings
Tab
Settings
Tab Sets the drawing view to
match the view shown in the 3D viewer window.
Sets the drawing view to
match the view shown in the 3D viewer window.  This button sets the view position and target
position by coordinates. The positions can be entered in the edit
boxes or use the Pick button to pick a point in the drawing. The
program will pick up the height of the surface for picked points
and then the height above the position can be entered. For example
to check sight distance, the view position could be a point on a
road and height could be the driver eye height and the target
position and height could be the object to check.
This button sets the view position and target
position by coordinates. The positions can be entered in the edit
boxes or use the Pick button to pick a point in the drawing. The
program will pick up the height of the surface for picked points
and then the height above the position can be entered. For example
to check sight distance, the view position could be a point on a
road and height could be the driver eye height and the target
position and height could be the object to check.